目次
- アップデートとアップグレード
- フリーズ時の対応
- 再起動,強制終了
- タッチパッドのONOFF(特にLubuntuで重要)
- フォルダの確認と移動(ディレクトリの確認と移動)
- ファイルの内容を確認
1.アップデートとアップグレード
こんにちわ。本ブログでは,Ubuntu,Lubuntuの役に立つ使い方を紹介しています。Ubuntu,Lubuntuは,OSを含めた全てのアプリケーションが無料で使えて,かつ,数世代前のPCでもスムーズに動作する非常に優れものです。
旧PCの有効活用で,新PCを購入するまでのつなぎに,小中高生のウェブ活用に,LINE,Skype,動画・音楽のダウンロードと再生やDVD鑑賞に,また,ゲームや私のようなブログ作成に,さらにはプロ顔負けの動画編集に,といろいろと楽しめますので,ぜひ,このブログをご覧になり,Ubuntu,Lubuntuの様々な可能性を感じてください。
さて,ここでは実は簡単なのに,Ubuntu,Lubuntuを難しい印象付けている端末(ターミナル)でのコマンド操作について紹介します。
ここで紹介するものは,最低限として知っておいてほしいものばかりです。これだけ知っておけば,あとはウインドウ上で操作をすれば良いと考えてください。
もう難しいなんて言わせませんよ。
あと,このページは随時更新型として,ふと気がついたことがあれば,追加していきますので,時々確認してくださいね。
まずは,アップデータとアップグレードです。
それぞれ,別々にできますが,面倒なのでいつもまとめて行いましょう。
コマンドは以下の通りで,$以下をコピペして貼り付けていただければ,OKですよ。
(&& これは アンドアンドです。キーボード数字の6の記号です)
$ sudo apt-get update -y && sudo apt-get upgrade -y
入力後,パスワードを入れてくださいね。
sudoって管理者のことです。
管理者が操作していて,パスワードはこれ〜と言っているのですね。
別々にやりたければ,
$ sudo apt-get update
$ sudo apt-get upgrade
時々,不要になったファイルがあるよって,表示されます。
その表示に従って,以下のコマンドで不要になったファイルを削除します。
$ sudo apt autoremove
2.フリーズ時の対応
⬇こちらを参照ください。
固まってしまったら,
Alt + Ctrl + F2 or F3 or F4(PCによってファンクション番号は異なるので適当に押してみる)
真っ黒な画面になったら,IDとPWを入力して,
$ ps aux
現在,起動しているアプリ等が全て表示されるので,各タスクの番号を強制終了します。
$kill 4桁の番号 ○○○○ ○○○○ とスペースを挟んで,複数の数値を入れてもOK
または,
$ kill -kill 4桁の番号
元の画面に戻す時は,
Alt + Ctrl + F1 or F7等 (PCによってファンクション番号は異なるので適当に押してみる)
あれぇ,まだ,フリーズしたままだった。
なら,この作業を繰り返して,フリーズしているタスクを停止するまでやりましょう。
3.再起動,強制終了
2.で説明した真っ黒な画面でも,再起動,強制終了の入力は可能です。
まず,再起動です。
$ sudo reboot
次は強制終了です。
$ sudo shutdown -r now
4.タッチパッドのONOFF(特にLubuntuで重要)
タッチパッドのONおよびOFFの操作です。
Ubuntuでは,設定の中でタッチパッドの入切の設定ができますので,これはLubuntuで重要なコマンドになります。
タッチパッドONはこちら⬇
$ synclient touchpadoff=0
タッチパッドOFFはこちら⬇
$ synclient touchpadoff=1
⬇詳細はこちらです。
5.フォルダの確認と移動(ディレクトリの確認と移動)
これは頻繁に使うコマンドです。
しっかりと覚えて使ってくださいね。
まず,フォルダの下階層の確認はlsです。
$ ls
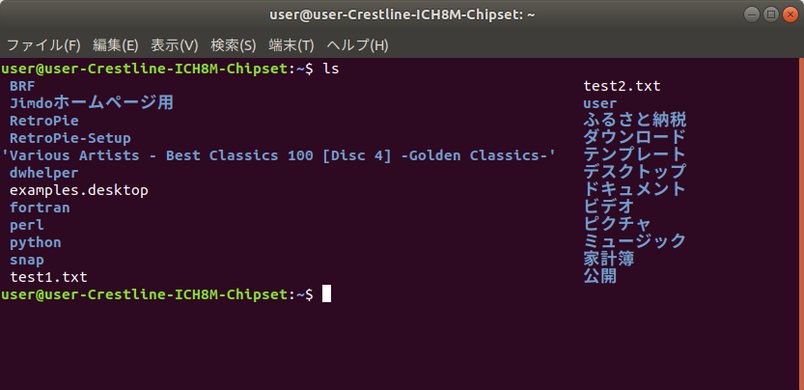
下階層に移動するコマンドは cd です。
$ cd フォルダ名
フォルダ名ですが大文字と小文字の区別が必要です。
また,以下の通り日本語入力もできます。
lsで下階層のフォルダを確認して,cd ファイル名でフォルダの移動をしていきます。
上階層に戻りたいときはファイル名の代わりに . . (ピリオド×2)
$ cd ..
ホームに戻りたいときはcdだけを入力します。
$ cd
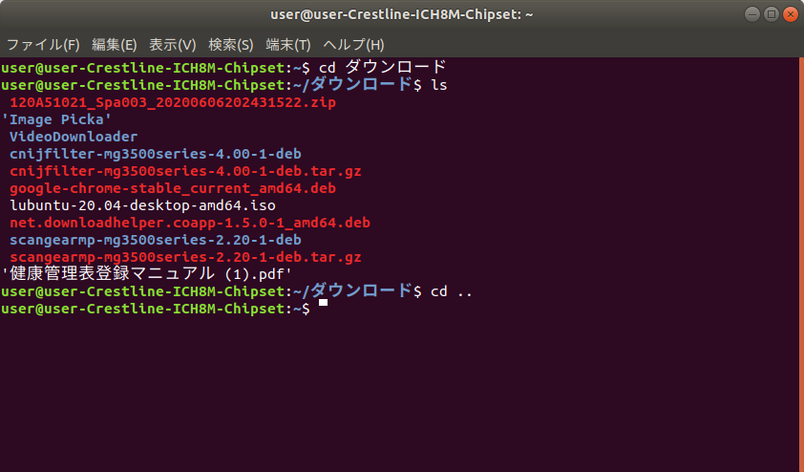
6.ファイルの内容を確認
次はファイルの中身を端末内で表示させる方法です。
これを知らなくてもgeditやleafpadのテキストエディタで開けばいいんだけどね。
コマンドはcatです(猫ちゃん)。
$ cat ファイル名

test1.txt の内容をtest3.txt に上書きする時は,
$ cat test1.txt > test3.txt
test1.txt の内容をtest3.txt に追記する時は,
$ cat test1.txt >> test3.txt
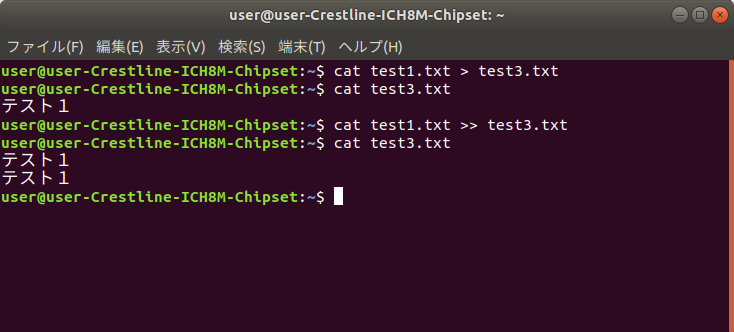
現状はここまでです。
いかがでしたか。
コマンドライン自体はあまり使うことがないかもしれませんが,最低限のコマンドは覚えておいて損はない。
Ubuntuのクリエイティブライフを目指して覚えましょうね。
それでは,人間万事塞翁が馬。今日も1日,楽しみましょう!


コメントをお書きください