目次
- Ubuntu,Lubuntuでプログラム言語を使ってみる
- Ubuntuで Perl を使う
- Ubuntuで Fortran を使う
- Ubuntuで Python を使う
- UbuntuでC言語,C++を使う
- まとめ

1.Ubuntu,Lubuntuでプログラム言語を使ってみる
こんにちわ。
プログラム言語を学びたい大学生のみなさまでしょうか?
もしくはプログラム初挑戦の中学生,高校生でしょうか?
世の中,プログラミングやデータサイエンスが重視される時代です。
要は無限に膨れ上がったIoTデータ量を,さばいていくのに必須なのはプログラム言語を自由に操り,データ処理およびデータ分析を統計学を駆使して,短時間で説得力のある資料を作成するスキル。
そんな技術を身に着けたいですね。
大風呂敷を広げましたが,ここで紹介するのは初歩の初歩です。
通常,プログラムを勉強するには高価なソフトウェアが必要かと思いますが,そんなことはありません。
Ubuntu,Lubuntuでは基本ソフトウェアは既に実装されています。
ここでは,Perl,Fortran,Python,C言語,C++の使い方を説明しますね。
これ以外のプログラム言語の使い方がわかりましたら,随時ブログを更新しますのでお楽しみに!
では,前置きはこれくらいにして始めましょう。
2.Ubuntuで Perl を使う
まずは,Perl です。
perlは,テキストデータ(.txt,.csv)の処理に優れています。
概ね会社のデータ等は,テキストデータとして保存されています。
perlは1つのデータを開いて,必要な部分を切り出して,そのデータを閉じて,次のデータを読み込む,みたいな連続データ処理に優れています。
私のPCはデフォルトでインストールされていましたが,まずはインストールされていない方に向けて,perlのインストール方法です。
端末(ターミナル)で以下の$以下のコピペしてください。パスワードを聞かれるので入力します。
$ sudo apt install perl
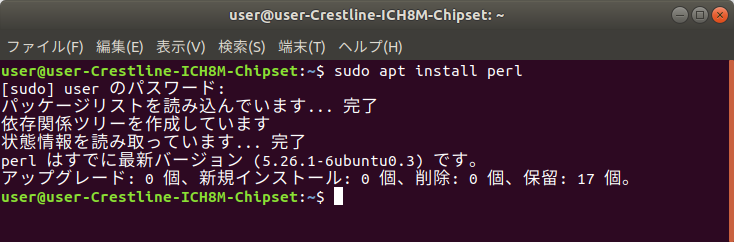
次に実際にプログラムを動かしてみます。
端末を使います
端末上で,プログラムを記載して動かすこともできるようですが,ここではプログラムを書いたファイルを準備して,そのファイルを実行することでプログラムを動かす方法を説明します。
始めに,プログラムファイルを作ります。
エディタはUbuntuに入っているgeditを使いました。LubuntuであればLeafpadで良いですよ。
以下の通り,test.pl のファイル名で以下のテストデータを作りました。拡張子はplです。
#以降は無視されるので,1行目はコメントと思ってください。

次に実行してみます。
いろいろと省略したコマンドはありそうですが,最も基本に忠実なtest.pl のデータがあるフォルダまで移動して実行することにします。
知らないかもしれないので,フォルダを移動する方法を説明しますね。
説明の内容は以下の画像にも示していますので参考にしてください。
$ ls
ls は下階層にあるフォルダやファイルを表示させるコマンド。
$cd フォルダ名
下階層にあるフォルダに移動するコマンド
lsで下階層のフォルダを確認して,cdでちまちまとperlのデータがあるフォルダへ移動してください。

フォルダへの移動が終わりましたか。
次は実行してみます。
コマンドは以下の$以下をように,perl にスペースを入れて,ファイル名です。
$ perl test.pl
はい,以下の画像のように表示されましたね。
アウトファイルに保存したい場合は,
$ perl test.pl > a.out
とすれば,a.out というファイルができて,その中に ”hello, world!” と”テストです” が保存されます。試してみてください。
ちょっとしたメモですが,Windowsの場合のフォルダ指定は¥マークを使いますが,Ubuntuでは/を使います。
大きな違いはこの辺りでしょうか。それ以外は一緒。Windowsを使う必要はありませんね。
以上でPerlの使い方,終了です。

3.Ubuntuで Fortran を使う
続きまして,Fortranの使い方です。
とっても古い言語ですが,おじさん達はよく使ってきた経験があり,計算が早く終わるので未だに使っている人が多いようです。
これもわざわざ,10万円くらいの高いアプリを買わなくても,良いです。
Ubuntuだと無料でできます。
では説明を始めます。
初めにFortranをインストールします。コマンドは以下の$以下のコピペしてください。
私のPCもインストールされていませんでしたので,もしかして,デフォルトでは入っていないのかもしれません。でも大丈夫。
インストールしましょうね。
$ sudo apt install gfortran
パスワードを聞かれるので入力してください。

次にFortranのデータを作ります。以下のような test.f90 を作りました。拡張子はf90です。
!以降は無視されるので,1行目はコメントと思ってください。
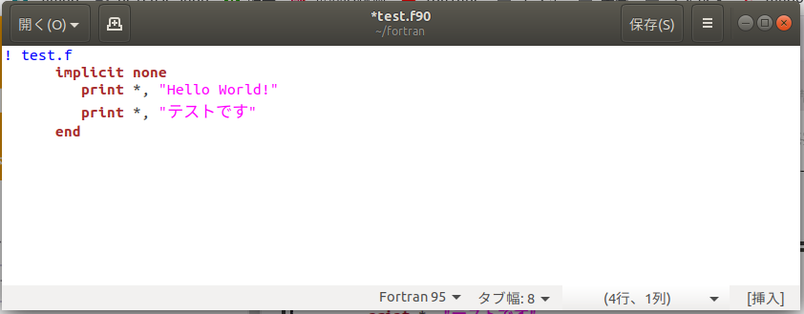
さきほどのPerlと同様に,対象ファイルがあるフォルダまで行って,プログラムを実行します。
lsでフォルダ構成を確認して,cdでフォルダを変更します。
以下の画像を参照してください。
参考ですが,cd のみのコマンドをすると,ルートディレクトリといって,ホームの下に移動できます。

では,プログラムを実行します。
コマンドは以下の通りで$以下をコピペしてもOKです。
$ gfortran test.f90
もう少し具体的に入力すれば,
$ gfortran test.f90 -o a.out
test.f90のファイルをコンパイルして,outputファイルとして,a.outに書き込めといったコマンドになります。-o a.out が無い場合は,その部分が省略されているとみなされて,a.outファイルが自動的にできます。
出力ファイル名を指定したい場合は,a.outの代わりにファイル名を設定してください。

ここで,ブログを書きながら操作方法がわからなくなり,はまりました。
何にはまったかといいますと,出力ファイル a.out をテキストエディタ gedit で開こうと思ったところ,暗号のような文字になってうまく開けないのです。
しばらく試行錯誤の結果,解決方法がわかりました。
gfortran の出力ファイルは,バイナリ形式という機械語で書かれており,我々には暗号にしか見えないのです。
使い方ですが,a.out をエディタで開くのではなく,端末で開きます。
それもバイナリを日本語変換にする
" ./ "を頭につけてです。つけ忘れるとバイナリ形式で出力されますよ。
具体的には,以下の画像を参照にしてください。
また,コマンドはこちら。
$ ./a.out
さきほどと同じフレーズが記載されましたね。

でも,やっぱり日本語変換された出力をファイルに入れたいとの要望もありそうです。
コマンドは以下の通りです。
$ ./a.out > data.txt
data.txt をテキストエディタで開いた結果も載せときますね。


いかかがでしたか。
これで Fortran の使い方の説明は終了です。
プログラムは習うより慣れろです。
いろいろと使い倒してくださいね。
ちなみにWindows上の intel の Fortran も同じファイルで動きます。使い勝手が若干違いますが,簡単なプログラムファイルで少し触れば感覚がつかめると思いますよ。
4.Ubuntuで Python を使う
さて,最後は Python です。
現在,最もポピュラーな言語と言ってもいいでしょう。
分かりやすさが,人気の秘訣でしょうか。
Pythonは,初心者も人工知能,機械学習を行う上級者にも使われる万能な言語です。
それでは,実際に操作の方法を説明します。
ちなみに,私は実務でPythonを使用したことがありませんので,Ubuntuでの初歩的な使い方に限定して説明しますが,使い方を学びたい方には役に立つ情報ですよ。
これをステップにどんどんとレベルアップしてくださいね。
まず,Pythonのバージョンを調べます。
どうやら,Ubuntuには複数のPythonのバージョンがインストールされている様子。
なぜなら,実行コマンドがpythonである場合と,python3である場合があるからです。
今回,私が使用しているPCは,Ubuntu 18.04です。
具体的に説明します。
端末で以下のコマンドを入力してください。
$ python --version
次に,3を追加してみます。
$ python3 --version
結果は以下の画像を確認ください。

どうやら,2系の python 2.7.17 と 3系の python 3.6.9 がインストールされていることを確認しました。
2系と3系で若干文法が異なるよう。
ブログの最後に貼っておきますので,文献で勉強してくださいね。
UbuntuのOSではPythonが使われている。
素人が変にアップグレードしたり,新しいPythonをインストールしたりすると,OS自体が動作しなくなるかもしれません。
触らぬ神に祟りなしです。
インストールせずに,このバージョンを使いましょう。
初めの使い方は,
端末で対話形式でプログラムを動かす方法です。
ちょっとしたお試しプログラムを行う時に便利ではないかと思います。
まず,python を呼び出します。
$ python
または,
$ python3
そして,Hello, world! を出力させます。
具体的には以下の画像を確認してください。
呼び出しモードを終えて端末に戻る時は以下の通りです。
$ quit ()

次はホームの下階層に,python というフォルダを作成します。
その中に以下のような test.py プログラムファイルを入れました。拡張子はpyです。
# 以下は無視されるので,コメントとなります。
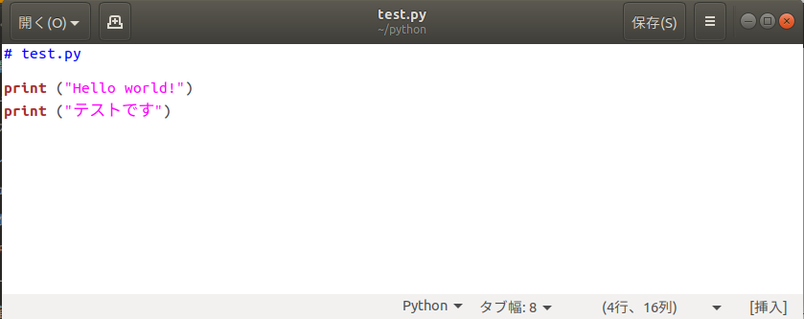
プログラムの実行を基本に忠実に行います。
ls,cd のコマンドを使って,プログラムファイルがあるフォルダまで移動します。
プログラムの実行は以下の$以下のコマンドです。
$ python test.py
または,
$ python3 test.py
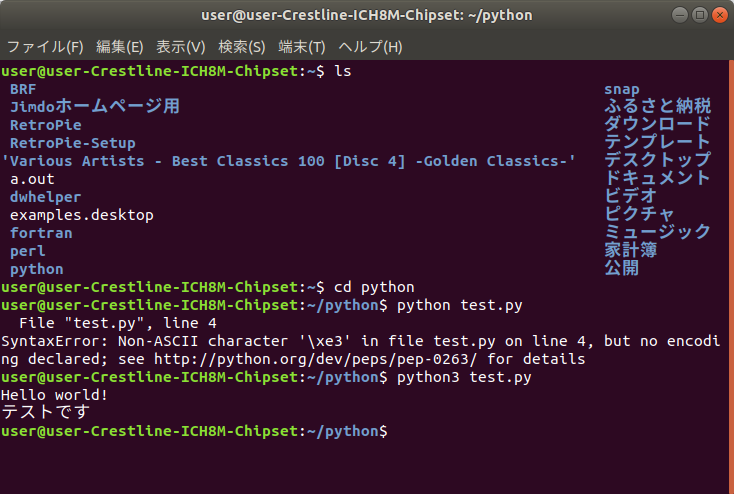
あれ〜?
2系のpython test.pyでは,エラーが発生しています。
理由は分かりません。
フォルダが変わると環境が変わるのかもしれない。
素人には理解しきれません。
これくらいで許してくださいね。
でも,3系ではしっかりと表示されています。
結論としては,プログラムファイルが入っているフォルダまで移動して実行する場合は,3系を使いましょうってことです。
さてさて,これまでと同様に出力ファイルに書き込みたいニーズがありますよね。
コマンドは以下の通りです。
$ python3 test.py > a.out
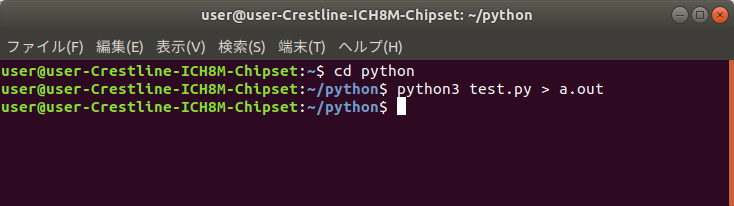

以上でpythonの初歩的な使用方法の説明を終了します。
5.UbuntuでC言語およびC++を使う
さて,次はC言語およびC++に移ります。
Ubuntu 18.04を使っているのですが,標準でC言語およびC++がインストールされています。
Ubuntuでは,C言語のことをgcc,C++のことをg++と呼んでいます。
覚えておいてくださいね。
以下のコマンドでインストールされているヴァージョンを確かめてください。
$ gcc --version
$ g++ --version
以下の画像のような出力が得られますね。

次にプログラムを動かすために必要なデータをインストールします。
私の環境では特にこの処理をしなくてもプログラムが動作しましたが,必要な処理との情報もありましたので参考に記載します。
プログラムが動かなかったら,戻ってきて処理していただいてもいいですよ。
必要な環境を整えるため,以下のコマンドを入力してパスワードを入れて実行します。
$ sudo apt-get install build-essential
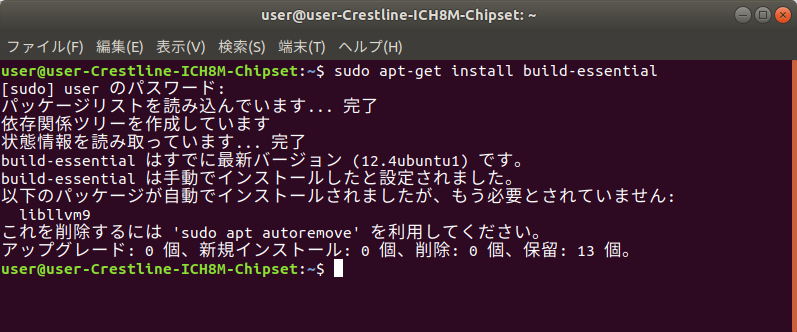
次はフォルダの環境です。
私の場合は,以下の画像のようにホームディレクトリの下階層に,cのフォルダと,cppのフォルダを作成しました。
なお,各々のプログラムデータファイルの拡張子は,C言語は.c,C++は.cppとなります。
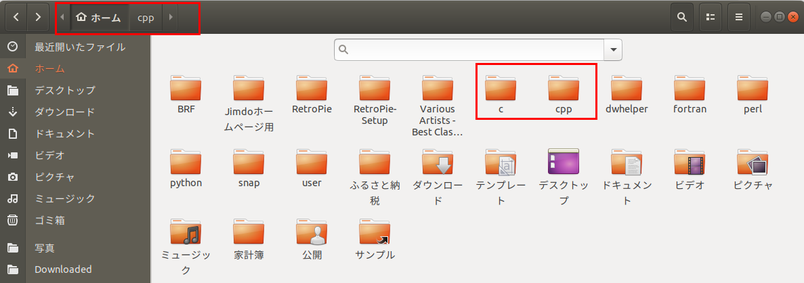
それでは,C言語から実行していきます。
プログラムファイルは,test.c で内容は以下の通りで,”Ubuntu使ってみよう!”を出力させる単純な内容です。
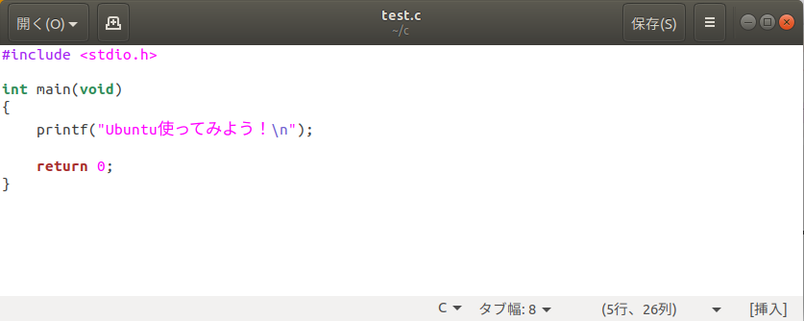
プログラムを動かすためには,作成したデータファイルがあるフォルダまで,移動して以下のコマンドを実施します。
出力ファイルを設定しない場合は,a.outに出力されるようになっています。
a.outはバイナリーファイルですので,./ファイル名で変換して確認します。
$ gcc test.c
$ ./a.out
実行した例を以下の画像で確認してくださいね。
ファイルに書き出したい時は,Fortranの説明で記載したように,以下のコマンドを入力します。
$ ./a.out > test.txt

もう1つ出力ファイル名を設定する方法です。
$ gcc -o test.out test.c
$ ./test.out
のように,gcc -o 出力ファイル名 データファイル名の順番で記載します。
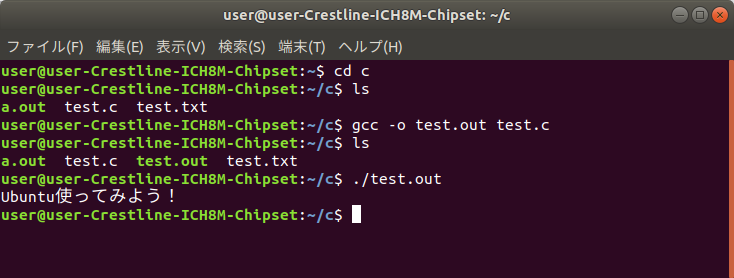
さて,次にC++を説明しますね。
プログラムファイルは,test.cpp です。この内容も以下の通りで,”Ubuntu使ってみよう!”を出力させる単純な内容です。
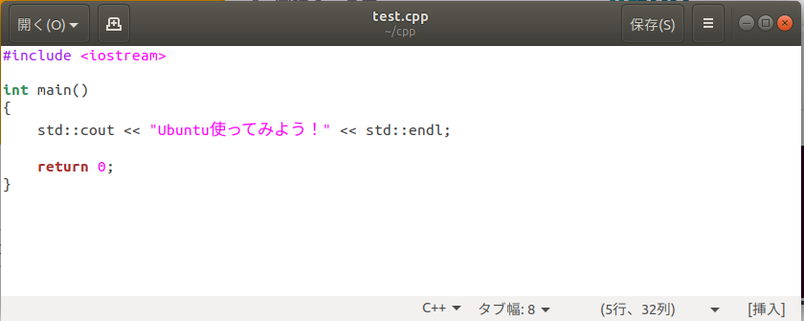
プログラムを動かすためには,作成したデータファイルがあるフォルダまで,移動して以下のコマンドを実施します。
出力ファイルを設定しない場合は,a.outに出力されるようになっています。
a.outはバイナリーファイルですので,./ファイル名で変換して確認します。
$ g++ test.cpp
$ ./a.out
実行した例を以下の画像で確認してくださいね。
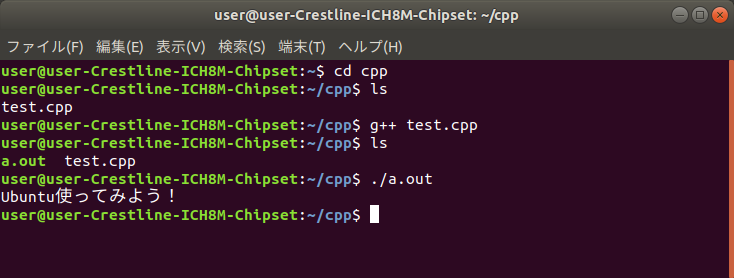
もう1つ出力ファイル名を設定する方法です(基本的にはC言語と同じですね)。
$ g++ -o test.out test.cpp
$ ./test.out
のように,g++ -o 出力ファイル名 データファイル名の順番で記載します。
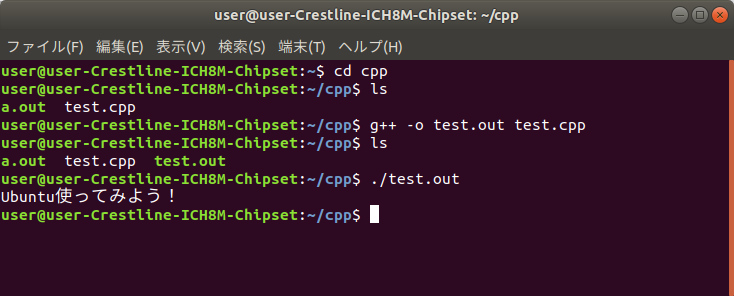
7.まとめ
いかがでしたか。
Ubuntuによる無料の Perl,Fortran,Python,C言語,C++のプログラム実行方法を紹介しました。
Ubuntuでは他の言語も使えますので,いろいろと調べてみてくださいね。
それでは,人間万事塞翁が馬。人生,何事も楽しみましょう!






コメントをお書きください