目次
- Ubuntuで動画を編集する
- UbuntuにKdenliveをインストールする
- 初期設定に起こりがちなトラブルと解消方法(音がでない)
- スマホの動画に音楽を加えて編集する

1.Ubuntuで動画を編集する
こんにちわ。本ブログでは,Ubuntu,Lubuntuの役に立つ使い方を紹介しています。Ubuntu,Lubuntuは,OSを含めた全てのアプリケーションが無料で使えて,かつ,数世代前のPCでもスムーズに動作する非常に優れものです。私事でたいへん恐縮ですが,これまでに,Ubuntu,Lubuntuの中古PCを約100台販売してきました。
旧PCの有効活用で,新PCを購入するまでのつなぎに,小中高生のウェブ活用に,LINE,Skype,動画・音楽のダウンロードと再生やDVD鑑賞に,また,ゲームや私のようなブログ作成に,さらにはプロ顔負けの動画編集に,といろいろと楽しめますので,ぜひ,このブログをご覧になり,Ubuntu,Lubuntuの様々な可能性を感じてください。
さて,Ubuntuは動画編集が弱いと言われていた時期も有りますが,それはひと昔まえの話です。
Ubuntuはあたなのニーズにあわせて,進化の一途をたどっています。
動画編集もその1つ。
⬇さらにアプリもフリー。アプリを購入する感覚はもう古い! Ubuntuを使わない手はないです。
ここでは,動画編集アプリの1つとして,”Kdenlive” をご紹介します。
主な内容ですが,インストール方法,初期設定でおこりがちなトラブルとその解消方法,簡単な動画編集の基本を説明をいたします。
では,はじめましょう。
2.UbuntuにKdenliveをインストールする
Ubuntu 1804の ”Ubuntuソフトウェア” で ”Kdenlive” を検索すると以下のように,2つのバージョンが表示されます。
以下の画像では2つともインストールされていますが,最新バージョン20.04.0をインストールしてください(画像のように,どちらもインストールしても問題はございません)。
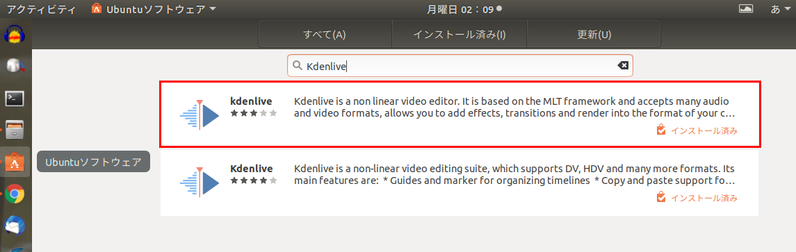

3.初期設定に起こりがちなトラブルと解消方法(音がでない)
さて,私がインストールした時に生じた問題で,音がでないトラブルに見舞われました。
解決方法は,端末(ターミナル)で以下のコマンドを入力します。
$ SDL_DSP_PATH=/dev/dsp0.3
理由は音声に何かがかんでおり,出力できないらしい???
とりあえず,音がでない場合はやってみてください。

その他にやってみたのは,以下のコマンドです。
$ sudo apt install ubuntu-restricted-extras
以下の画像のように,最新バージョンを使っていれば特に問題はございません。
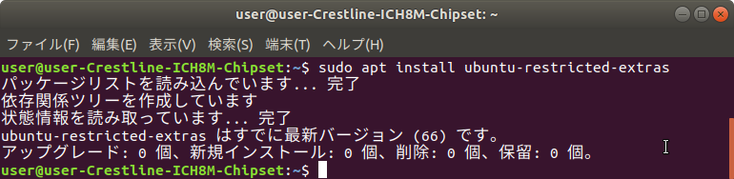
あとは,Pulse Audio を ”がちゃがちゃ変更する” うちに,音源が復活しました。
実を言うと,実際に何が最も効果的であったかが分かっておりません。
私が音声設定に行った内容として,参考程度にやってみてくださいね。
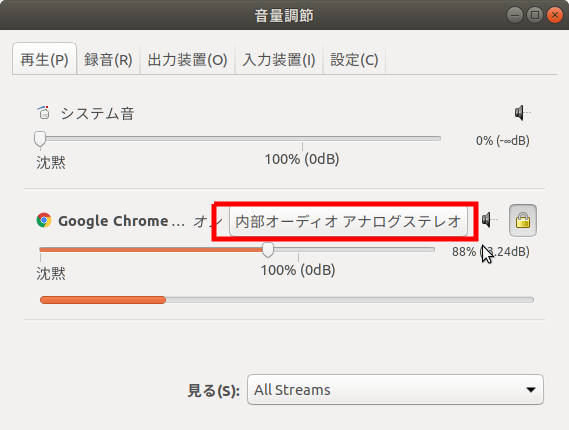
4.スマホの動画に音楽を加えて編集する
Kdenliveを起動してください。
以下の画像が立ち上がります。操作画面の配置は,以下の画像に記載した通りです。
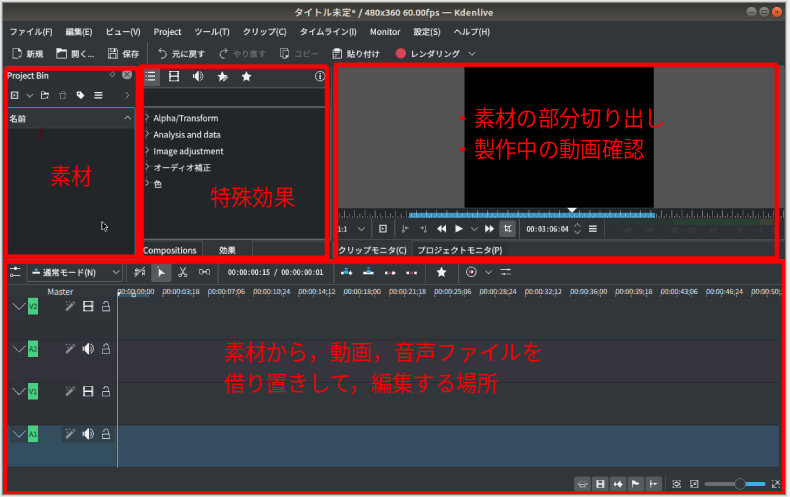
動画制作の簡単なフローは以下の通りです。
①左上の素材部分に動画,音声,スライド,画像を入れる(借り置き場所で,ここで削除等をしても,元データは削除等されない)
②素材部分の内,動画や音声の時間が長いものは,右上の素材切り出し場所で,必要な部分をカットする(カットされた状態で,素材部分に動画,音声データが新規に作られる)
③素材を選んで,ドラックして下部の編集場所に入れる。動画はV○とA○の2つに入り,音声はA○のみに入る
④下部の編集場所で,V1→V2→V3,A1 →A2→A3 と時系列に編集しながら積み上げていくと分かりやすい(動画,画像,スライド,音源データを切れ目なく並べる)
⑤ 右上のプロジェクトモニタで編集中の内容を確認する
⑥ レンダリングで編集した内容を保存して完成させる(少し時間がかかる)
初めて動画編集する場合は,やることが多くて何をすれば良いのかが検討がつきませんが,1度でも動画を編集すれば,直感的に操作ができるようになり,特殊効果の追加等のバリエーションが広がっていきます。
1つ目の動画を頑張って作成してみてくださいね。
では,1つづつ説明していきます。
① 左上の素材部分に動画,音声,スライド,画像を入れる(借り置き場所で,ここで削除等をしても,元データは削除等されない)

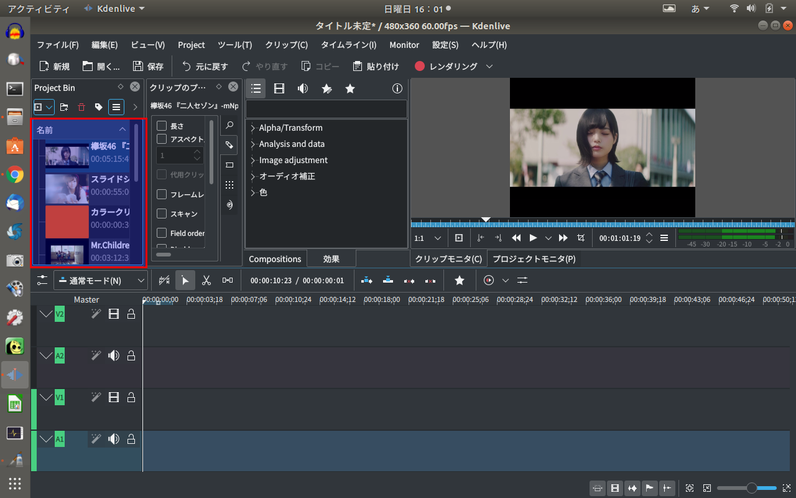
②素材部分の内,動画や音声の時間が長いものは,右上の素材切り出し場所で,必要な部分をカットする(カットされた状態で,素材部分に動画,音声データが新規に作られる)
右上の”素材切り出し場所”で,素材の切り出したい部分の”初め”と”終わり”に”マーキング”して,”ゾーンの切り出し”をします。
それぞれの必要な動画,音声等で行います。ただし,編集時に細かく切り貼りができますので,多めに切り出しておいてください。

③素材を選んで,ドラックして下部の編集場所に入れる。動画はV○とA○の2つに入り,音声はA○のみに入る
切り出し後,素材置き場から,下部の編集する場所に,動画,音声データを移します。
動画データに含まれている音声データを使わない場合には,”右クリックーグループ化解除ー音声データ” を選択して,音声データを選択して削除します(Deleteまたは選択した項目を削除)。
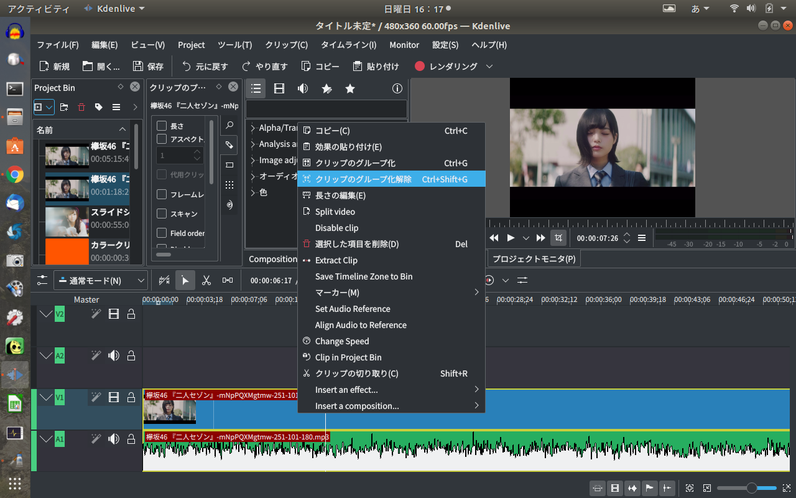
④下部の編集場所で,V1→V2→V3,A1 →A2→A3 と時系列に編集しながら積み上げていくと分かりやすい(動画,画像,スライド,音源データを切れ目なく並べる)
必要に応じて,編集場所のV3,A3等の枠を追加します。
以下の画像のように,”編集場所で 右クリック ー トラックの挿入 ー ダイアログでトラック挿入位置(aboveまたはunder)を選択 ー AVトラックを選択ーOK” とします。
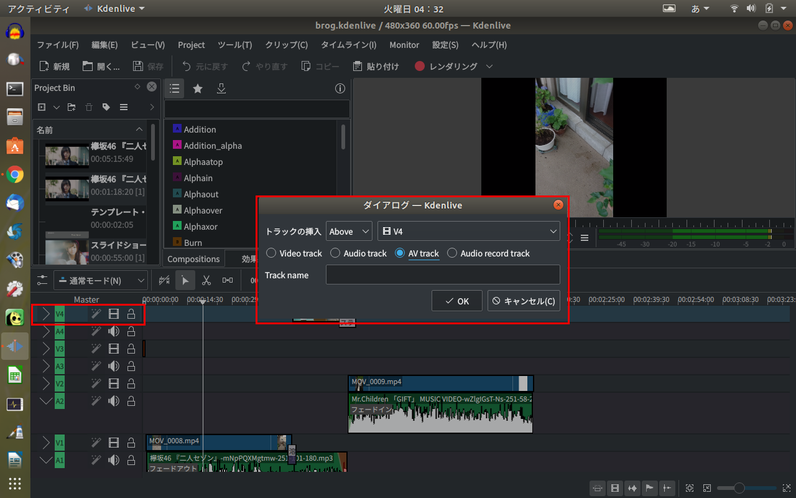
⑤ 右上のプロジェクトモニタで編集中の内容を確認する
必要な音声データおよび動画データを切れ目なく並べて,右上の編集データの確認画面で,再生して確認しながら,動画編集を進めていきます。

⑥ レンダリングで編集した内容を保存して完成させる(少し時間がかかる)
いろいろな素材をつなぎ合わせて,動画を作成してみました。
最後に,動画として保存するためにはレンダリングします。
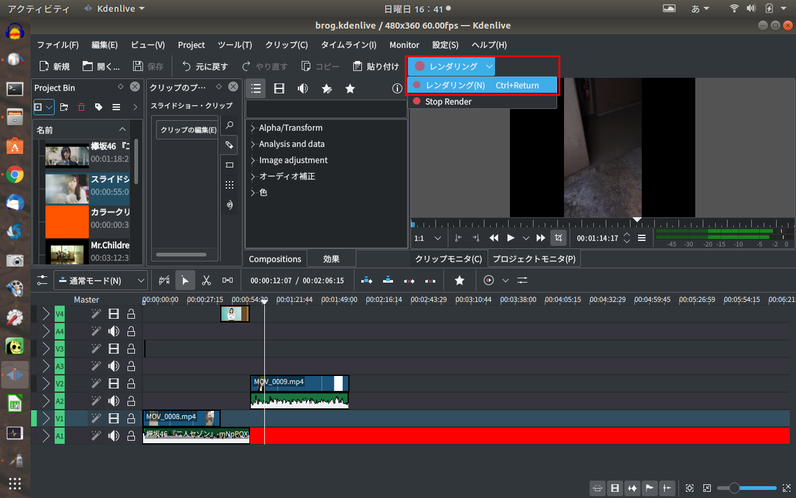
保存形式はMP4とすれば,汎用性がありますので良いでしょう。
あとはクオリティを選択して,動画の粗さを決定してください。何度か経験すれば,保存時間,データ容量の感覚がつかめますので,スペックに応じたクオリティとしてください。
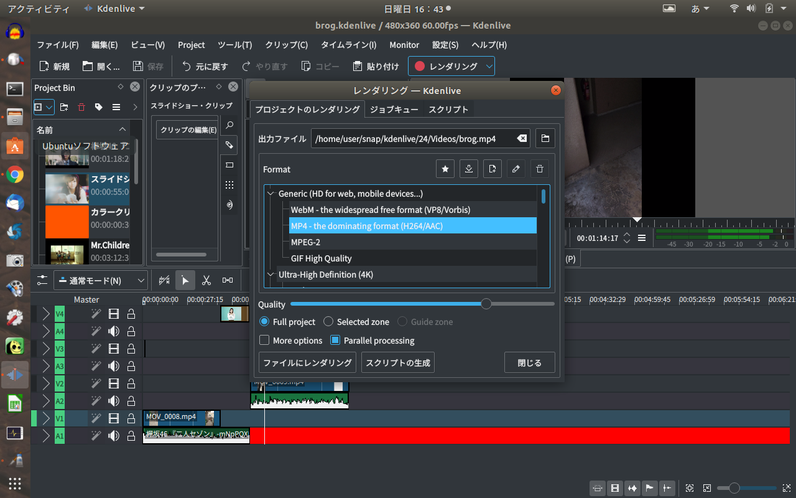

それでは,人間万事塞翁が馬。今日も一日,楽しみましょう!

コメントをお書きください