目次
- 簡易的な画像処理アプリとしてPinta
- Pintaをインストールする
- Pintaの起動時のバグかも
- Pintaの使い方
1.簡易的な画像処理アプリとしてPinta
こんにちわ。本ブログでは,Ubuntu,Lubuntuの役に立つ使い方を紹介しています。Ubuntu,Lubuntuは,OSを含めた全てのアプリケーションが無料で使えて,かつ,数世代前のPCでもスムーズに動作する非常に優れものです。私事でたいへん恐縮ですが,これまでに,Ubuntu,Lubuntuの中古PCを約100台販売してきております。
旧PCの有効活用,新PCを購入するまでのつなぎ,小中高生のウェブ活用,LINE,Skype,動画・音楽のダウンロードと再生やDVD鑑賞,また,ゲームや私のようなブログ作成といろいろと,楽しめますので,ぜひ,このブログをご覧になり,様々な可能性を感じてください。
さて,今回は簡易な画像処理アプリとして,Pinta を紹介します。
Ubuntu,Lubuntuの画像処理アプリには,GIMP,Inkskape がありますが,Pintaは機能を絞って作成されていますので,軽量で動作が軽快でストレスを感じさせない特徴があります。
ブログの画像編集にも使えますので,マスターしてくださいね。
2.Pintaをインストールする
Ubuntuソフトウェアで Pinta を検索して,インストールします。
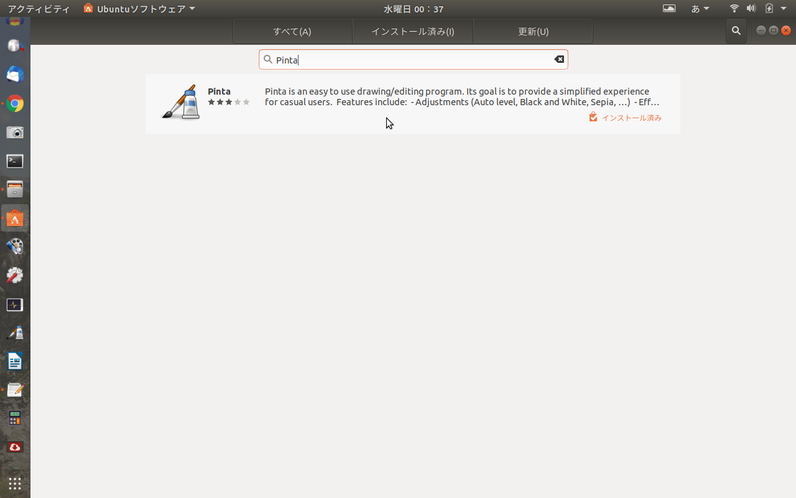
3.Pintaの起動時のバグかも
Pintaを起動して,ファイルー開く で,加工するファイルを開いて何か操作をすると,私のPCではなぜかPintaが強制終了されてしまいます。
そこでフォルダから画像を選択して,Pintaを起動するとバグらずに使用できます(参考まで)。

4.Pintaの使い方
使用頻度の高い操作について説明します。
① ”1つ戻す” はショートカット Ctrl+Z
② 画像を□で囲む
③ 部分的な切り取り
④ 画像を複写
➄ 塗り直し
⑥ テキスト入力
⑦ モザイクをかける
⑧ その他画像加工
① 1つ戻すはショートカット Ctrl+Z
画像処理では,おためしに操作する場合が多いので,1つ前に戻すボタンを押しても良いのですが,ショートカットキーとして ”Ctrl+Z” を使用することで,作業負担の軽減につながります。
② 画像を□で囲む
画像を□で囲むのは,ブログ作成時の画像加工でよくつかう操作ですね。
まず,左のツールボックスから,□を選びます。
全般的な内容になりますが,左下のパレットでは,優先1と優先2の色を準備できます。
以下の画像では,優先1はブラック,優先2はホワイトに設定されており,「クリックでプライマリ色・・・入れ替え」と書かれたところにある ”↔”をクリックすることで,優先1と優先2の色の入れ替えができます。
また,パレットを左クリックで優先1,右クリックで優先2の色の選択ができます。
さて話を戻しまして,□を選んだら画面で□を書いてみましょう。マウスをドラックすることで,□の大きさを調整します。
□の先の太さ等のスタイルの変更は,上部のアイコン2段目で行います。以下の画像では,
・ツール:□が選ばれています。
・ブラシサイズ:先の太さを設定するアイコンで数値を変更する,または,±ボタンで数値を上下させることで,線の太さを変更できます。
・塗りつぶしスタイル:線のみ,囲まれた範囲のみ,線+囲まれた範囲が選べます。以下の画像のように,何か囲みたい場合は線のみを選択します。
・Shape Type:□,○,線等の変更ができます。
・線種:点線,実線等を選択できます。
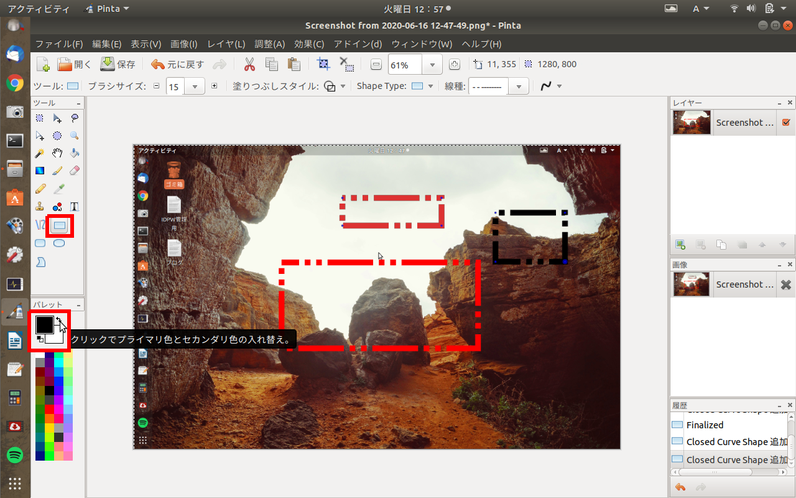
③ 部分的な切り取り
左のツールバーから,□選択を選んで範囲を選択します。上部のアイコン等から切り取り(ハサミマーク)を選び,”編集ー新規イメージに貼り付け” をすると,以下の図のように□で選択された部分のみの新しい画像を作成できます。
必要に応じて新規保存等を行ってください。なお,注意点ですが加工された画像を閉じる時にも,保存するか聞かれますが,原図をそのまま残したい場合は,”close without saving” (保存せずに閉じる)を選んでください。保存すると大切な原図が変更されてしまいますので,注意しましょう。
上部の”選択範囲をクロック”(切り抜き)も同様に,部分切り取りして,新しいイメージに貼り付けることができます。
また,選択した範囲を切り取って,移動させる場合はツールバーで,以下の画像に示した”選択範囲を切り取って移動” をさせます。

④ 画像を複写
次は選択した画像を他の場所に複写する方法です。
ツールバーからスタンプマークを選択します。次に画像の上で,Ctrl+左クリックで画像を選択します。複写したい場所までマウスを移動して,左クリックで画像を複写できます。

➄ 塗り直し
以下の画像の左側ツールバーから,”塗り直し”アイコンを選択します。上部2段目のブラシサイズを太めの値に設定します。
画像で左クリックで,背景の塗り直しを行えます。

⑥ テキスト入力
テキストを選択して,文字を記入してみましたが,日本語入力はできませんでした。
アルファベットは以下の画像の通り,入力可能です。
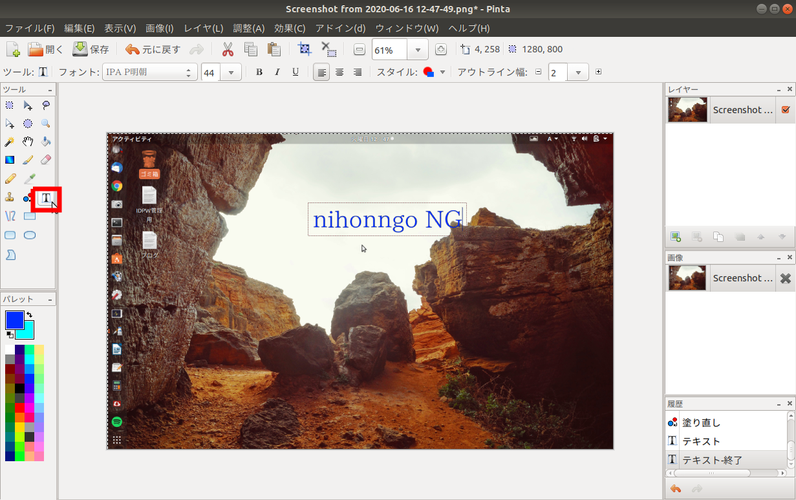
⑦ モザイクをかける
次は以下の図の通り,モザイクをかけてみました。
範囲を選択して,モザイクの細かさをスライダーで決定するだけです。


⑧ その他画像加工
その他の画像加工ですが,プリクラでセピア色にしたり,明るくしたり,際立たせてみたり,といろいろとできますので,試してみてください(変更しても,Ctrl+Z で戻せます)。
各メニューは,以下の画像を参照ください。
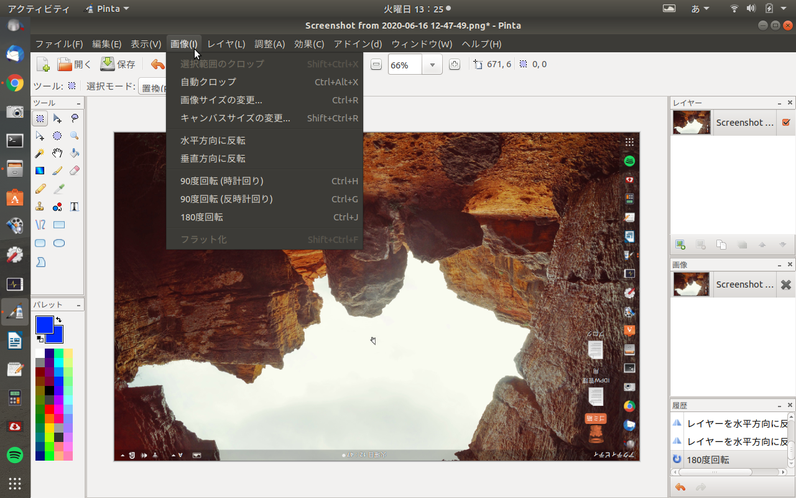
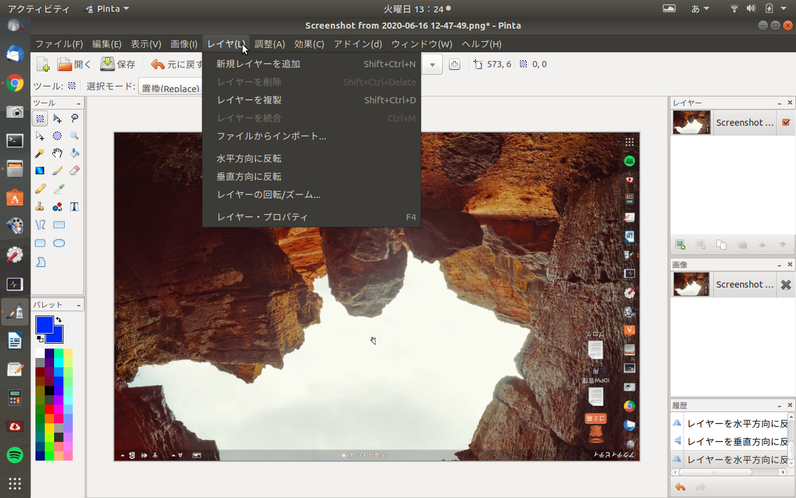

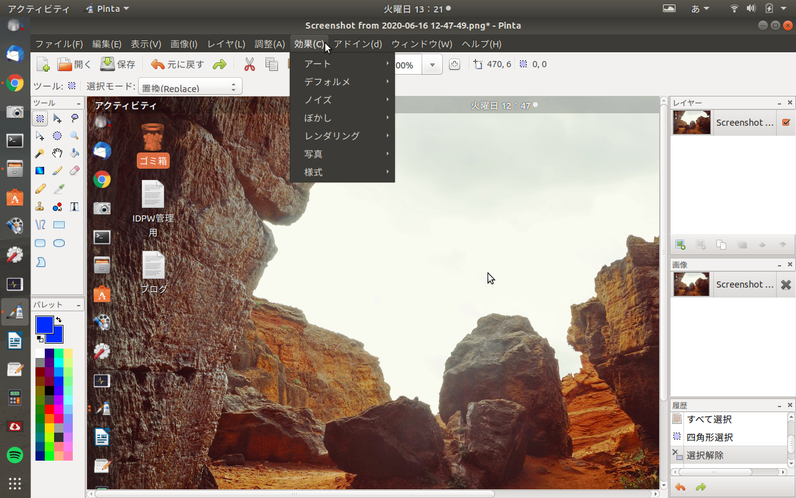
それでは,人間万事塞翁が馬。今日も1日,楽しみましょう!





コメントをお書きください
志賀 良広 (木曜日, 15 8月 2024 16:54)
日本語入力はできませんがテキストエディタで日本語文作ってコピペすればいいのでは?