目次
- UbuntuでSkypeをする
- 携帯カメラを使って,Skypeをする(DroidCamインストール)
- Skypeを起動して,携帯カメラの動作を確認する
1.UbuntuでSkypeをする
こんにちわ。本ブログでは,Ubuntu,Lubuntuの役に立つ使い方を紹介しています。Ubuntu,Lubuntuは,OSを含めた全てのアプリケーションが無料で使えて,かつ,数世代前のPCでもスムーズに動作する非常に優れものです。私事でたいへん恐縮ですが,これまでに,Ubuntu,Lubuntuの中古PCを約100台販売してきております。
旧PCの有効活用で,新PCを購入するまでのつなぎに,小中高生のウェブ活用に,LINE,Skype,動画・音楽のダウンロードと再生やDVD鑑賞に,また,ゲームや私のようなブログ作成に,といろいろと,楽しめますので,ぜひ,このブログをご覧になり,様々な可能性を感じてください。
さて,ここでは,最近,需要が急増しているテレワークの必殺の道具として,UbuntuによるSkypeの活用方法について,紹介します。
ただし,旧PCを活用している方で,PCにカメラが搭載されていない方もおられると思いますので,Webカメラとして,スマホのカメラを使用して,Skypeを行う方法を紹介します。アプリは,DroidCamというものを使用します。ヘッドフォンとマイクは,別途準備してくださいね。
まず,Skypeですが,”Ubuntuソフトウェア” にありますので,そこから,インストールします。
起動すると,マイクロソフトのアカウントの設定がありますので,アカウント登録して,Skypeを使用できるようにしてください。
※カメラ,マイク,ヘッドフォンをお持ちの方は,これでUbuntuでも,Skypeが使えますので,これ以上は,読む必要はありません。Skypeはwindowsと操作方法が一緒なので,操作方法が記載されたURLを貼っておきますね。参考にしてください。
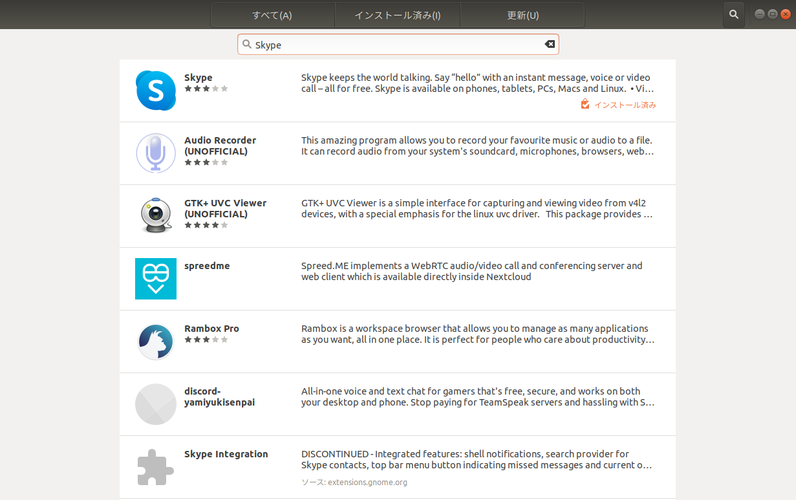

2.携帯カメラを使って,Skypeをする(DroidCamインストール)
Webカメラがあれば,そのまま,Skypeができますが,Webカメラがないあなたも大丈夫です。あなたのお持ちのスマホに,DroidCamを Google Play からインストールしましょう。以下の画像は,PCで開きましたが,DroidCam Wireless Webcam をインストールしましょう。
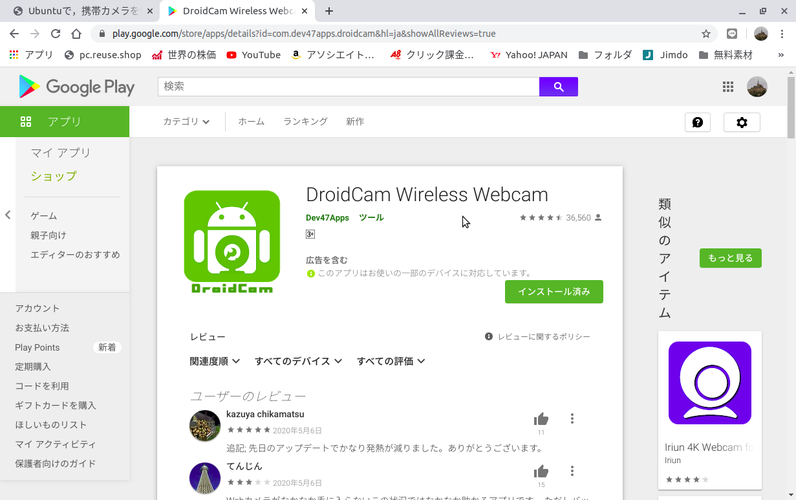
スマホで,インストールされた ”DroidCam Wireless Webcam” を開くと以下のように,現在,使用中のWiFiアドレスとIPアドレスが表示されます。
また,ブラウザでカメラ画像を表示するURLも表示されています(Browser IP Cam Access)。/video の有無で,URLが分けられていますが,私には特に違いは分かりませんでした。楽観的に,進みましょう!
PC上のSkypeでは,同じWiFiを使用している機器を同期させますので, ”Wifi IP:” の値を使用することになります。Buffalo-A-6948は,私が使用しているWifiの名前です。
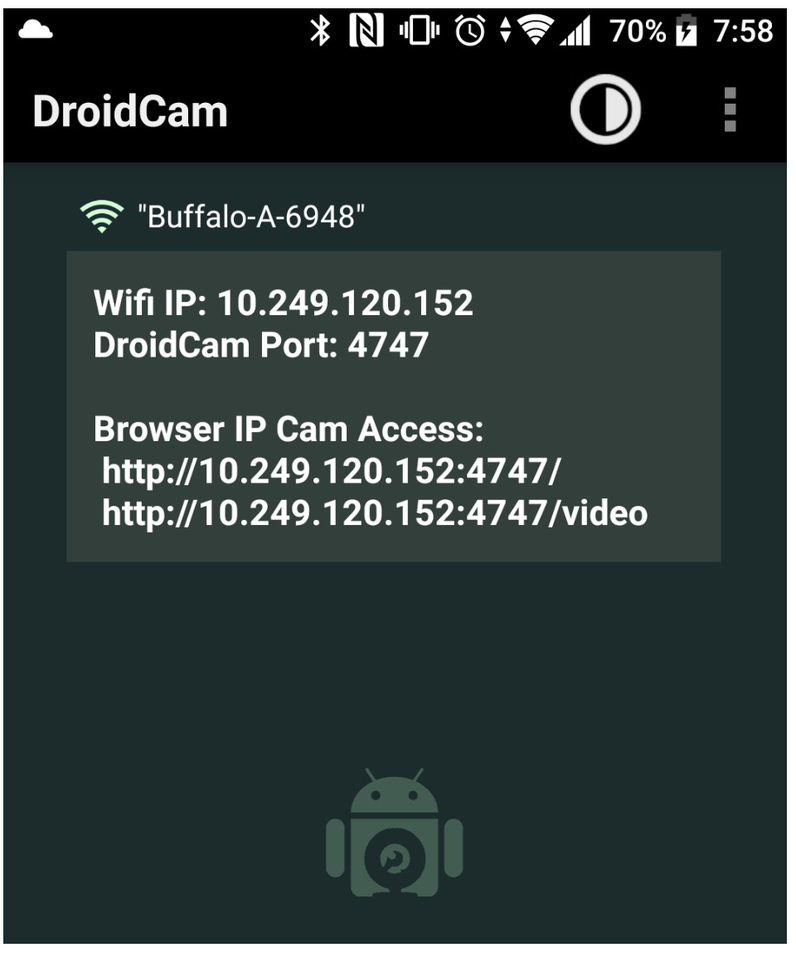
次に,PC内に携帯のカメラを認識するためのドライバをインストールします。詳細は以下のURLに記載されています。英語バージョンですが,ご安心ください。本ブログでしっかりと説明しますので,最後までご覧くださいね。
http://www.dev47apps.com/droidcam/linuxx/
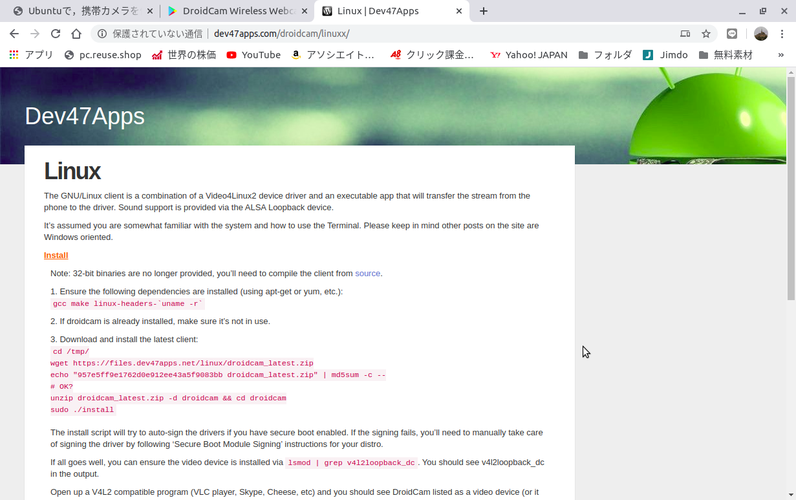
ドライバをインストールするために,端末(ターミナル)を開いてください。次に,以下のコマンドを入力してください。$以下のコピペで大丈夫です。
$ cd /tmp/
ファルダ(カレントディレクトリ)が変わります。
$ wget https://files.dev47apps.net/linux/droidcam_latest.zip
$ echo "957e5ff9e1762d0e912ee43a5f9083bb droidcam_latest.zip" | md5sum -c --
$ # OK?
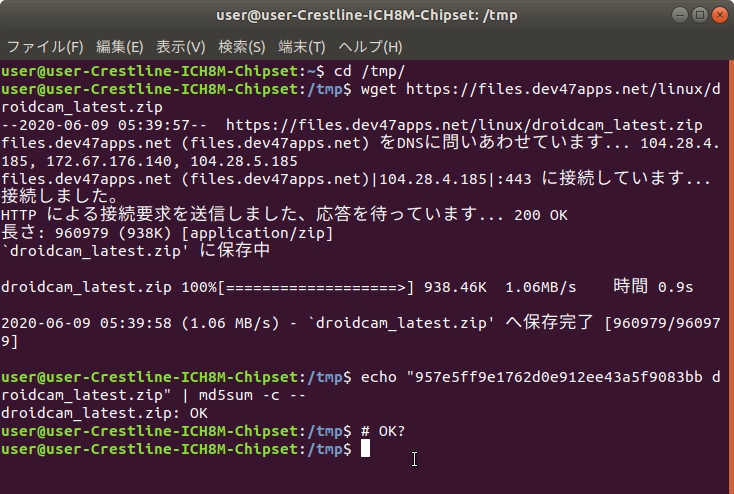
$ unzip droidcam_latest.zip -d droidcam && cd droidcam
$ sudo ./install
パスワードを入力します。

$ lsmod | grep v4l2loopback_dc
$ sudo ./install-sound
以上で,インストール完了です。

起動する場合は,端末に以下のコマンドを入力します。
$ droidcam
※ デイレクトリはどこにいても,立ち上がるようです。
以下の画像のように,”Phone IP:”に,スマホに表示されていた ”Wifi IP:” の値 を入力します。その後,Connectをクリックすると,スマホカメラとPCが接続(同期)されます。
ただし,このままでは,接続されていることを確認できませんので,PCでSkypeを立ち上げてください。
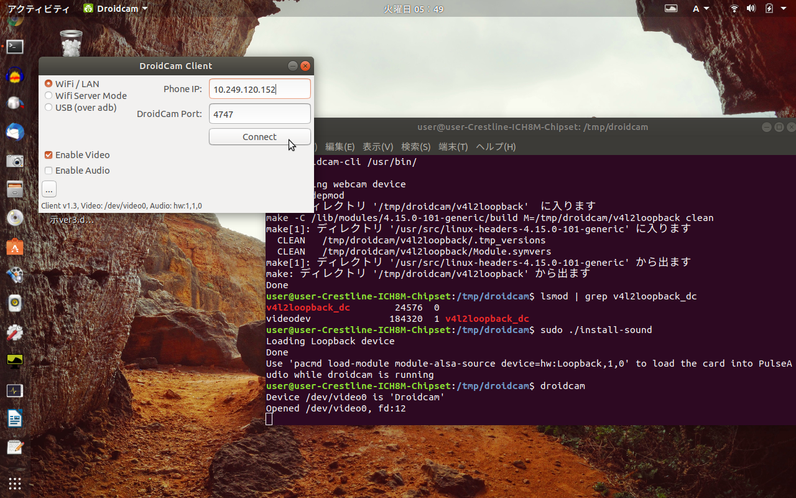
Skypeを立ち上げたら,以下の画像の赤□で囲んだ箇所をクリックすると,設定画面が開きます。その中の ”音声/ビデオ” をクリックすると,スマホカメラの画像が写っていることを確認できます。これで,スマホカメラとPCの接続が完了です。
おつかれさまでした。
Skype使用時には,スマホのバッテリーが消耗しますので,USBで充電しておくと良いです。また,スマホカメラの向きを調整して固定しにくいので,スマホ置き台を100均等で,準備することをオススメします。
あとは,以下の画像のDroidCam Client のウインドウの左下から,カメラのズームが可能です。
⬇それでも,Webカメラが必要な方は,以下を参照ください。

それでは,人間万事塞翁が馬。今日も1日,楽しみましょう!

コメントをお書きください