目次
- ubuntu 20.04 LTS がリリース(5年間の長期サポートバージョン)
- ubuntu 20.04 の必要スペック
- ubuntu 20.04 を旧PCにダウンロードして,イメージDVDを作成する
- DVDを使って,ubuntu 20.04をインストールする
- 更新データをダウンロードして,最新のバージョンにする
1.ubuntu 20.04 LTS がリリース(5年間の長期サポートバージョン)
- ubuntuの長期サポートバージョンが,リリースされました。
- ubuntuは,毎年最新版がリリースされますが,長期サポートバージョンは,5年周期になります。前回は,2018年にリリースされており,こちらも,5年サポートで,2023年までサポートがあります。
- 私のブログでは,2018年リリースのubuntu 1804について,記載することがほとんどであり,これからも,ubuntu1804の情報を提供させて頂きますが,2023年が近づくにつれて,次のバージョンも視野に入れる必要がありますので,ubuntu2004の情報も並行して,紹介させて頂きます。
- さて,ubuntu2004をインストールしてみましたので,インストール手順について,紹介します。
- なお,インストールした感想ですが,これまでのものと同様で,インストール経験がある方は,過去の記憶をもとに,インストールして頂いても良いかと思います。
2.ubuntu 20.04 の必要スペック
- 今回,私がインストールしたPCは,ntel® Core™ i5-4310U CPU @ 2.00GHz × 4 のメモリ8GBの2014年製のLet’s note CF-MX3で,ubuntu 2004は,当たり前ですが,サクサクに動作しました。なお,windows 10 の環境も使うこともありますので,デュアルブートで切替式としました。
- ubuntuの推奨されているスペックは,以下の通りです。
- (最低限の必要スペック)
- 2 GHzデュアルコアプロセッサ以上
- 4 GBシステムメモリ
- 25 GBのハードドライブ空き容量
- 私感ですが,今のところ,ubuntu 1804と,大きな変更点がないように感じますので,ubuntu1804の動作環境から考えます。おそらく,複数ページを開いて,作業することを考えると,メモリが重要になると思われ,メモリは,4GB以上を実装する必要があると考えます。
- ubuntu 1804においては,メモリが2GB程度あれば,YouTubeの動画は普通に720P〜1080Pで見れたのですが,ブログを書くなどの複数ページを開いた作業になると,メモリ不足を感じていました(ubuntu 1804では,常時で1GB程度,動画閲覧中で,2GB程度のメモリが要求されていて,2GBのメモリだと,他の作業において,メモリ+HDDで処理する必要が生じて遅くなる)。
2.ubuntu 20.04 を旧PCにダウンロードして,イメージDVDを作成する
- まず,ubuntu2004のインストール用のDVDを作成します。以下のURLから,ubuntu-ja-20.04-desktop-amd64.iso(ISOイメージ) をダウンロードしてください。どの機関から,ダウンロードしてもすべて同じです。ubuntuは,いろいろな大学等の機関がサポートしてくれています。
- https://www.ubuntulinux.jp/News/ubuntu2004-ja-remix
- 次に,ダウンロードしたubuntu-ja-20.04-desktop-amd64.iso のファイルをDVDにイメージとして,書き込みます。これで,インストール用のDVDが完成です。

3.DVDを使って,ubuntu 20.04をインストールする
- 作成したインストール用DVDで,インストールするPCを起動するのだが,起動時のデータが記録された媒体の優先順位を変更して,DVDが最優先されるようにBIOSの設定を変える必要がある。
- BIOSの立ち上げ方は,PCによって異なるが,多くの場合は,電源ボタンを入れた後,F2を連打することで,BIOSが立ち上がる。
- ただし,windows 10は,”高速スタートアップ”が設定されており,BIOSが立ち上がらない場合が結構あります。この場合は,windows10の設定の中にある電源のオプションーシステム設定ー電源ボタンの定義とパスワードの有効化 の中にある”高速スタートアップを有効にある(推奨)”のチェックボタンを外して,高速スタートアップを無効にしておく必要があります。
- 以下,BIOSが立ち上がった後の手続きです。
- 起動することを専門用語で,BOOT(ブート)と呼んでおり,BIOSにもBOOTと書いてある場合が多い。Boot Device Priority等の項目を見つけて,右側に操作方法が英語で書かれているので,内蔵のDVDが優先順位の1番にくるようにしてください。内蔵の光学ドライブがない場合は,外付DVDドライブを使って,インストールすることになるので,USBのDVD(CD)ドライブが1番になるよう設定してください。
- BIOSの設定が完了したら,光学ドライブにubuntu2004が入ったDVDを入れておき,電源を入れてください。PCは,DVDを読みにいきます。
- 初めに表示される画面で,日本語にすると,”ubuntuを試す” または,”ubuntuをインストール” を選択する画面であることが分かります。
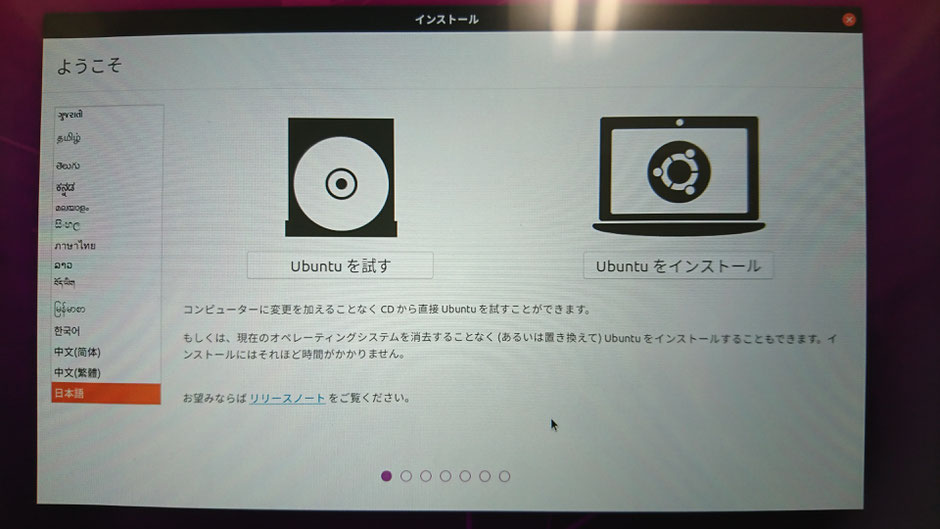
- 試運用ではないので,ubuntuをインストールするを選択してください。
- キーボードが聞かれますが,気にせず,そのまま”続ける”のボタンを押してください。
- WiFiの設定画面になりますので,WiFi環境があれば,選択してパスワードを入力しましょう。インストールと並行して,データの更新を行ってくれるので,インストール後の更新処理時間が短くなると言われていますが,実感として,ほとんど変わらないような気がします。気にしない,気にしない。
- どのようにインストールするかを聞かれますので,通常のインストール,ubuntuのインストール中にアップデートをダウンロードする,グラフィックスとWIFiハードウェアと追加のメディアフォーマットのサードパーティ製ソフトウェアをインストールするを選んでおきます。
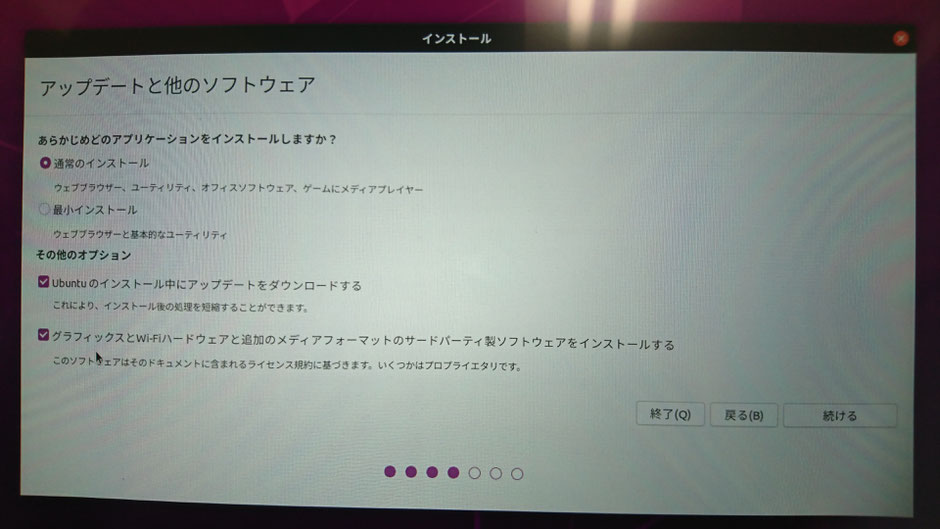
- 次の選択は,大切です。急がないで,しっかりと確認してから,選択してください。
- 以下の写真は,windows10とデュアルブートの設定を行った時のものですので,デュアルブートを希望される方は,以下のところを選択してください。
- 現在,インストールされているOS(windows XP 7 8 10等)を完全に削除して,ubuntu2004をインストールする場合は,”ディスクを削除してubuntuをインストールする”にしてください。既存のOSが,立ち上がらなくなるので,注意してくださいね。
- これ以外の項目もあると思われますので,しっかりと選択肢を読んで選んでください。
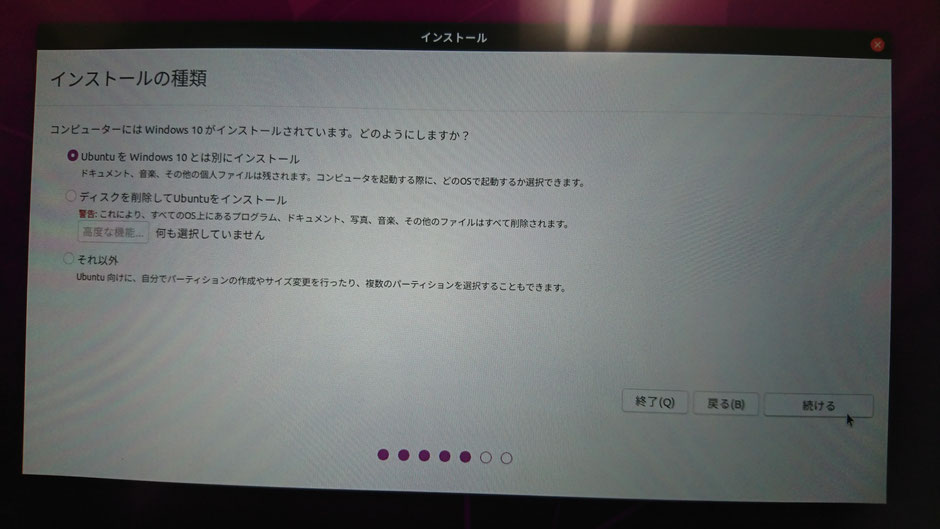
- 次に,デュアルブートを選んだ方だけの選択肢ですが,windows10 とubuntuのHDDの割当をどの程度にするかを聞かれます。真ん中のラインがスライダーになっておりますので,そのラインを使って,希望の割当量に設定します(以下は,50%:50%に変更した例です)。
- あとは,最終確認がありますので,”はいはい”と答えましょう。
- どこに住んでいるか聞かれるので,Tokyo のまま,続けましょう。

- あたなの情報を入力します。
- 気をつける点は,ubuntuは,パスワードが頻繁に必要になるので,単純な方が良いことと,一番下の”自動的にログインする”にチェックしておくことです。
- 毎回,起動時にパスワードを求められるのが,面倒だと思いますので(お好み,使用環境等で決めてください)。
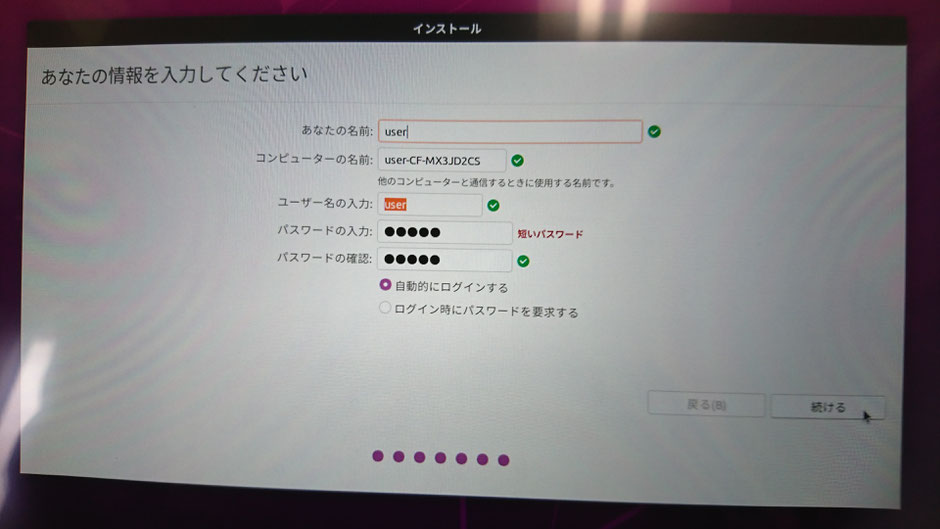
- 以上でインストールが開始します。
- 私の高スペックのPCでは,15分で終わりましたが,これまでの経験上,古めのPCでは,30分くらいはかかると思われます。
- インストールが完了したら,画面の要求通りに,再起動しましょう。
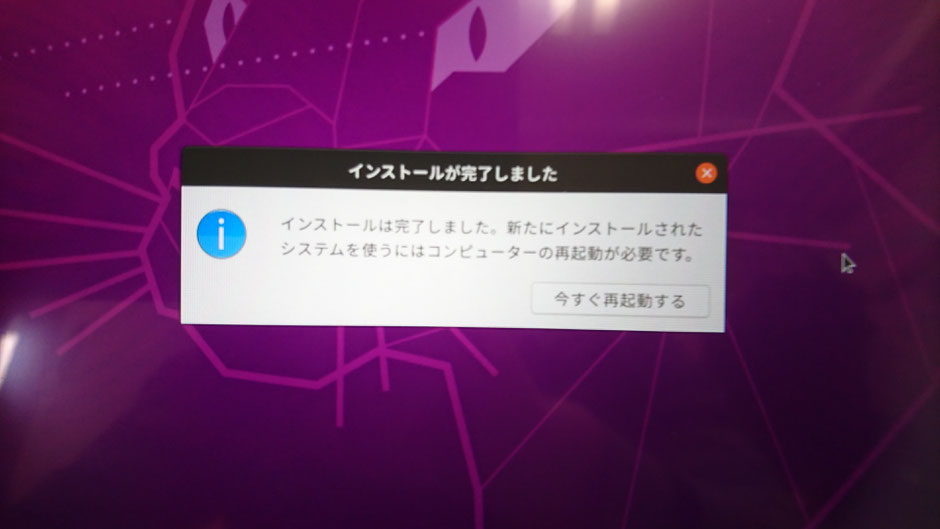
- 起動すると以下のような画面になり,読みにくいですが,インストール用のDVDを取り出して,ENTERボタンを押してくださいと記載されています。
- 説明通りに,DVDを取り出して,ENTERを押してください(DVDは勝手に出てくるかもしれません)。
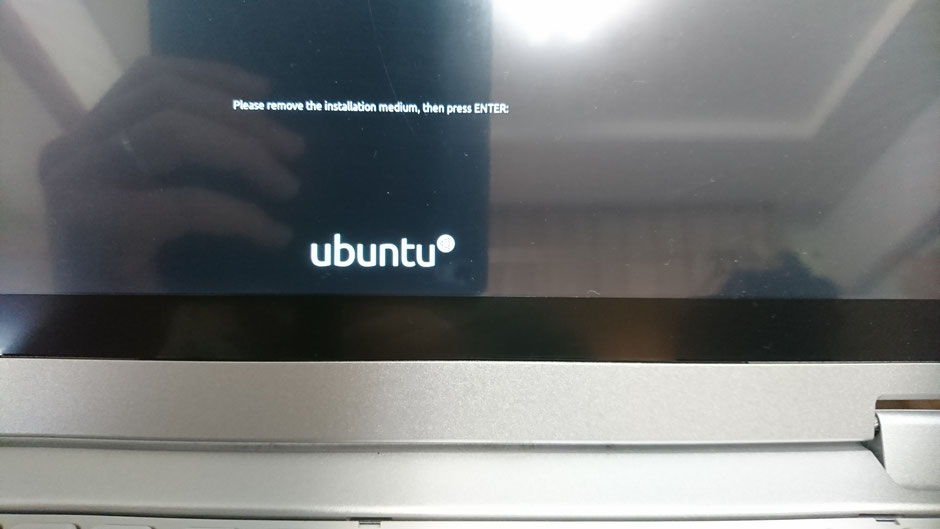
- 少し待てば,設定が終わり,ようやくubuntu2004が立ち上がります。
- ubuntu1804と操作方法は,ほぼ同様のようです。
- あまり,大きく変化はしていないようですが,ソフトウェアはかなり拡充されているようです。

- 少し時間が立つと,左のアイコンの最下部のAと書かれた”ソフトウェアの更新”が自動的に立ち上がってきます。今すぐ”インストールする”にして,更新しましょう。パスワードを入力してください。
- 更新が完了したら,再起動を求められるので,再起動します。
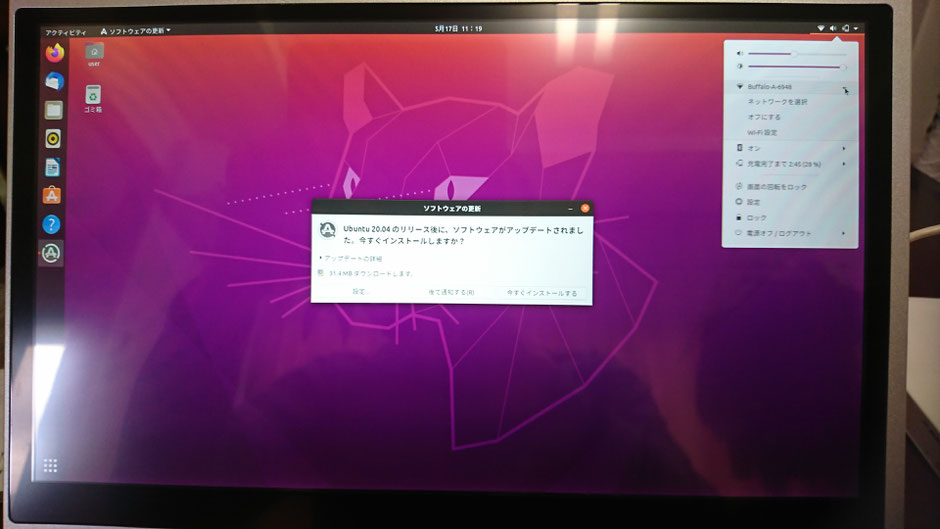
- デュアルブート設定にすると,起動時にどのOSを使用するかを問われます。ubuntuであれば,一番上を,windows10であれば,一番下を選択します。ほおって置くと,自動的にubuntuが立ち上がります。

- 以下の写真は,参考にソフトウェアを開いた画面です。なかなか楽しそうです。
- 役に立ちそうなソフトウェアが見つかれば,随時,紹介しますので,定期的にこのブログを訪問してくださいね。
- それでは,人間万事塞翁が馬。人生を楽しみましょう!
【グーペ】素敵なお店のホームページを作れます【低コストでホームページ作成】 











コメントをお書きください
柳武 作太夫 (月曜日, 29 6月 2020 06:35)
20.04も試してみたいです。Ubuntu用の沢山のアプリを紹介しているページ(サイト)はないですか?との知恵袋の質問でリンクを張ってくれた人がいたので、貴方のサイトへ訪れた訳です。
是非、このアプリは、使いたいな!・・・というものを、見つけたいです。20年位前にデュアルブートを試したことがありましたが、今はウブンチュ用はUbuntu用にしています。リブレオフィスだけでは、つまらないので、沢山のアプリを試してみたいです。LubuntuなるOSがあるんですか?
敬具 73歳の高齢者です。
hiro@ubuntu使ってみよう! (月曜日, 29 6月 2020 07:34)
20年前からご活用とのことで,大先輩に失礼しました。
表示のアカウントで,ツィッターもやっていますので,情報交換できれば幸いです。
さて,Lubuntuは,軽量の意味のLightヴァージョンのUbuntuとなります。
しかしながら,5月にリリースされた2004では,64bit化してしまったので,
それならば,Ubuntuで良いのではないかと思い,試してはおりません。
もし,使われるのであれば,1804が2023年4月までサポートがあり,さらに32bitヴァージョンがありますので,おすすめしています。メモリは1.5GB程度あれば,サクサク動きますよ。
⬇ダウンロードはこちらから
https://lubuntu.me/downloads/
⬇ブログ内でLubuntuについても記載させていただいています。
https://www.pc-reuse-shop.com/2020/05/20/lubuntu-1804%E3%81%A8ubuntu-1804%E3%81%AE%E9%81%95%E3%81%84%E3%81%AF%E5%B0%91%E3%81%AA%E3%81%84/