目次
- ubuntu,Lubuntuで,プリンタによる印刷ができるか
- ubuntuで,プリンタを設定する方法1
- ubuntuで,プリンタを設定する方法2
1.ubuntu,Lubuntuで,プリンタによる印刷ができるか
ubuntu,Lubuntuでプリンタを接続して,印刷ができるかどうかと,不安に思うもの。
しかし,大丈夫。結論は,普通にプリンタを接続して,印刷ができるです。
皆さまが,安心してubuntuを使用できるよう,ここでは,ubuntu,Lubuntuのプリンタ設定について,紹介します。
2.ubuntuで,プリンタを設定する方法1
まず,1つ目のプリンタの設定方法ですが,これはラッキーな場合です。
左端のアイコン,左下のダッシュの中,または,右上のシャットダウンボタンなどがある▽の中にある設定ボタン押し,プリンタを開きます(設定ープリンタ)。
プリンタが開くと,プリンタの追加ボタンがあるので,そちらをクリックします。

自分のプリンタが表示されたら,ubuntuにドライバが標準的に搭載されている可能性が高く,ラッキーです。プリンタを選択して,進むをクリックします。
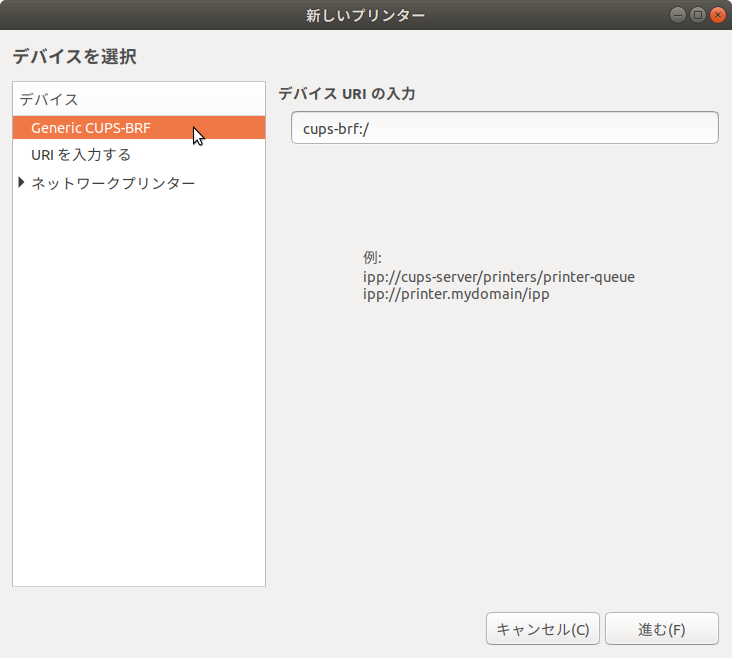
ドライバーを選択する画面になりますので,プリンタのメーカー,機種,品名の順に選択してください。
以下の通り,簡単にプリンタの設定ができました。テスト印刷をして,動作を確認しましょう。

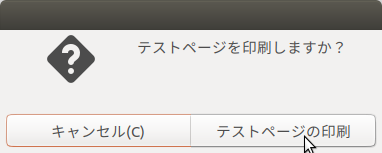
3.ubuntuで,プリンタを設定する方法2
2.の方法で,うまくいけば良いのですが,経験上,大抵,うまくいきません。トラブルが生じるなど,印刷できないと思うと,ubuntuがイヤになってしまうかもしれません。でも,大丈夫です。こちらで説明する方法が,基本的なインストール方法と思いますので,説明にしたがって,進めてください。
まず,プリンタメーカーのサイトへ行き,ubuntu用のドライバをダウンロードします。
以下の写真の例ですが,Canon MG3530をインストールする例となります。
まず,メーカーのサイトへ行き,Linux ubuntu用のプリンタのドライバをダウンロードします。
https://cweb.canon.jp/drv-upd/ij-mfp/linux-pd-mg3530-400.html
ubuntuを使用する場合は,debian用を使用すれば良いとのことでした。

ダウンロードしたら,当該ファイルが圧縮されているので,ダブルクリックで解凍処理できます。
いくつか,聞かれますが,展開,展開のボタンを押してください。

以下の写真の通り,展開されました。

フォルダを開くと,install.sh というファイルがあり,これがインストーラーとなっています。ただし,ダブルクリックではなく,端末(ターミナル)での実行が必要になります。
端末でパス(ファイルの保存場所)とファイル名を打ち込まなくてはいけないので,install.sh ファイルを選び,右クリックしてプロバティを開いてください。
親フォルダーが,パスになっていますので,まるごとコピーします。見えないところに文字がありますので,Ctl+A(全体を選択)して,Ctl+C 等でコピーするとスムーズかと思います。
端末(ターミナル)を開き,右クリックで貼り付けを選んで,コピーしているパスを貼り付けます。
その一番後ろに,インストーラーのファイル名を打ち込みます。以下こコピペしても良いです。
/install.sh
注意:windowsだと,フォルダの階層を示すために¥マークを使いますが,ubuntuでは,/を使用します。
Enterを押し,実行するとパスワードを聞かれますので,入力してください。

使用するプリンタをWiFiで使用する場合は,プリンタをWiFiに接続する処理を行ってください。
例としたCanon MG3530であれば,WiFiの接続処理を行うと,接続準備中の状態が継続し,次の写真に示しました処理が全て完了すると,PCとプリンタの接続が完了します。
プリンタとUSB接続する場合は,接続ケーブルでPCとプリンタを接続しておきます。
以下の写真の通り,接続準備が整ったら,ENTERを押します。

接続が,USB接続か,ネットワーク接続か聞かれますので,USB接続であれば1を,ネットワーク接続(WiFi接続)であれば2を入力して,ENTERを押します。
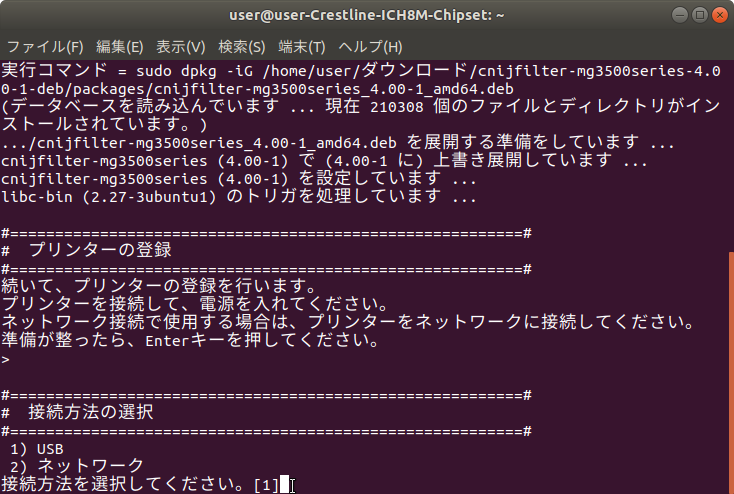
検索の結果,プリンタが見つかりますので,そのプリンタの番号を入れて,ENTERを押します。
写真の例であれば,1を押して,ENTERとなります。
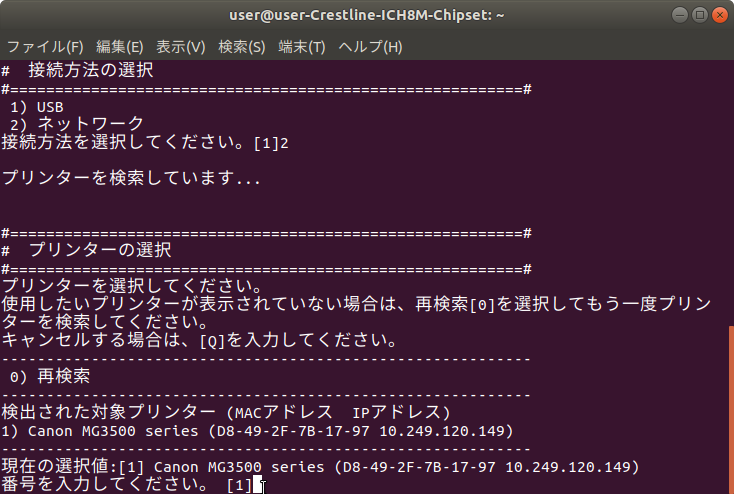
通常,使うプリンタとするかと聞かれますので,y(はい)を入力して,ENTERを押してください。これで,プリンタの設定が完了します。おつかれさまでした。

それでは,人間万事塞翁が馬。人生,何事も楽しみましょう!
⬇紹介したCanon MG 3530の後継機はこちら









コメントをお書きください
k (水曜日, 15 9月 2021 16:18)
いかさま
ya (木曜日, 16 9月 2021 13:17)
参考になりました。
Merci (土曜日, 05 3月 2022 10:54)
おかげで無事にプリンタドライバーがインストール出来ました。分かりやすい説明、どうもありがとうございました。
hi (水曜日, 09 8月 2023 22:06)
Thank you very much!!!!!!!!!!!!