目次
- 必要なアプリを”Ubuntuソフトウエア”からダウンロードする(Chromium, Audacity, Pulse Audio)
- Chromium, Audacity, Pulse Audioを使いやすいように並べて起動する
- Pulse Audioの設定をする
- ChromiumでYouTubeを開き,音楽PVを流して,素早くAudacityの録音をスタートする,YouTubeの音楽PVが終了後,Audacityの録音をストップ
- Audacityで,録音したデータをmp3で保存(Export as mp3 : mp3で書き出し)
- まとめ

1.必要なアプリを”Ubuntuソフトウエア”からダウンロードする(Chromium, Audacity, Pulse Audio)
こんにちわ。
Ubuntu,Lubuntuをどのように活用していますか。
サーバー等のビジネスユーザーがほとんどかもしれませんが,実はWindowsを活用しなくてもPCライフを楽しめるほど,現在のUbuntu,Lubuntuは進んでいます。
私自身もビジネスでは会社仕様のWindowsを使用していますが,家庭でのパーソナル利用ではUbuntu 18.04のみを使用しています。
デュアルブートとしてありましたが,Windowsは必要ないなぁと感じるようになり,今はもうUbuntuしか使っておりません。
さて,ここではUbuntu,LubuntuでYouTube等の音楽をmp3形式で保存する方法を紹介します。
さらりと言いましたが,これは有益ですよ!
音質は多少落ちるかもしれませんが,シングルCDを買わなくてもすぐに最新のマイプレイリストを作成することができます。
もちろん,すべて無料ですよ。
自分で理解して試行錯誤しながら,使い方をマスターして,苦労してやっと音楽プレイリストを作れるようになったと言えば,やめようかなとなりますが,大丈夫。
ここではわたしが試行錯誤して,できるようになった音楽プレイリストを無料で作成する方法を余すことなく紹介しますね。
それでは前置きはこれくらいにして説明に入ります。
音楽mp3データの作成で必要なアプリケーションは,Chromium, Audacity, Pulse Audioの3つです。以下の画像のアイコンを探しても良いですが,検索で探してもOKです。
???と思われるかもしれませんが,デフォルトからインストールされているソフトウェアダウンロードアプリである”Ubuntuソフトウェア”を利用するだけです。
”Ubuntuソフトウエア”を開いて,3つのアプリケーションをダウンロードしてください。
Chromiumですが,Chromeのオープンアプリケーションです。
Chromeをダウンロードしてもいいですよ。
⬇Chromeのダウンロードはこちらから。
ubuntu,LubuntuにChromeをインストールする(軽くてオススメ!)
Audacityは音源録音アプリです。
また,Pulse AudioはUbuntu,Lubuntuの音源管理アプリです。
2.Chromium, Audacity, Pulse Audioを使いやすいように並べて起動する
インストールが終わりましたか。
次は必ずやらなければいけない設定ではありませんが,試行錯誤の結果からオススメの設定として紹介します。
音楽データを作成する際に,使いやすいようアプリのアイコン位置を近くに寄せます。
以下の画像のように,Chromium, Audacity, Pulse Audioの3つのアプリケーションのアイコンを近くに寄せることで,マウスの移動距離が短くなりますので,タイムロスによる録音時のミスが少なくなります。
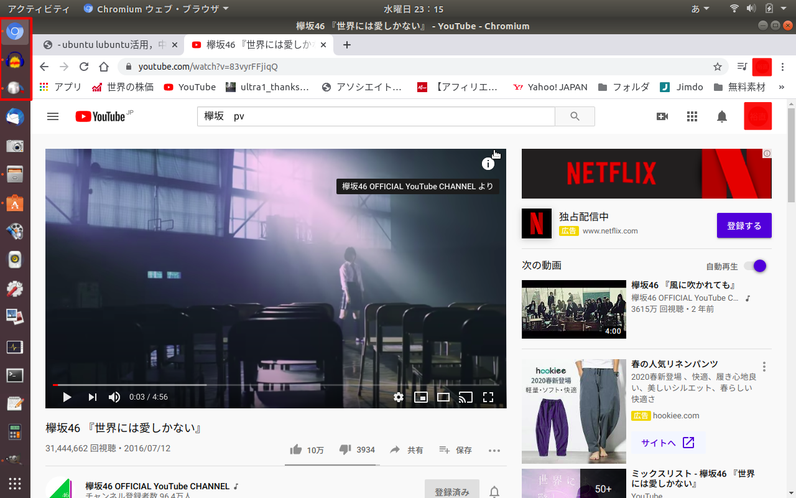
3.Pulse Audioの設定をする
次はPulse Audioを設定します。
まず,Pulse Audioを開きます。
以下の画像のように入力装置のタブを開き,一番下の選択欄から,”All Input Devices"を選びます。
右上の緑の○✔のところをクリックして,グレーに反転させます(不要かもしれないが,念のため,グレーに反転させてください)
スライダーで,入力信号のレベルを調整します。
私のPCでは,125%程度でちょうど良いレベルになりました。
各々のPCによって,最適なレベルが異なると思いますので,何回か録音を繰り返して,ちょうど良いレベルを探してくださいね。
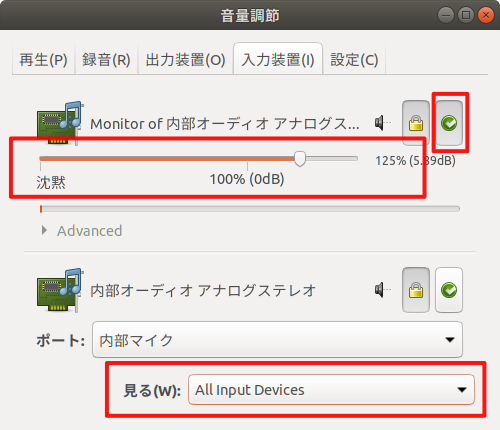
4.ChromiumでYouTubeを開き,音楽PVを流して,素早くAudacityの録音をスタートする,YouTubeの音楽PVが終了後,Audacityの録音をストップ
実際に音声の録音を開始します。
AudacityとYouTubeを開いてください。
Chromiumでは,YouTubeを開いて音楽PVを再生します。

音楽PVを再生したら,素早くAudacityに切り替えて録音ボタンを押して録音をスタートします。
録音ボタンは以下の画像で確認してください。
音楽PVが終了したら,Audacityの停止ボタンを押し録音を停止します。
5.Audacityで,録音したデータをmp3で保存(Export as mp3 : mp3で書き出し)
Audacityで録音した音楽データを保存します。
以下のどちらの方法でもデータを保存できます。
・ファイル - Export - Export as MP3
・ファイル - Export - オーディオの書き出し
保存画面では,以下の画像のように上部欄にファイル名を記入します(例:乃木坂46_シンクロシティ.mp3)。
ファイル名を入力後,右下の保存ボタンで保存します。
データタグの編集画面になるので,アーティスト名と歌のタイトルを入力します(何も入力しなくても,普通に進んでいけます)。
アーティスト名と歌のタイトルを入力後,右下の保存ボタンで保存します。
データが保存されるまで,少々待ちます。
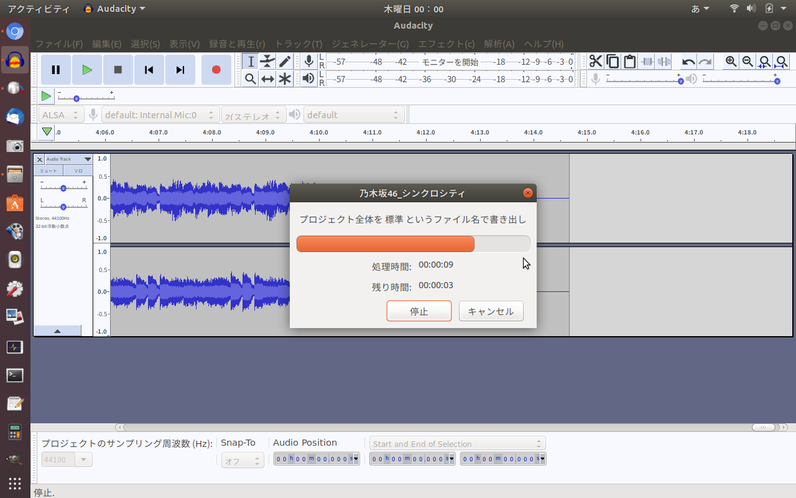
保存完了後,以下の処理を行い,次の録音の準備をします。
ファイル ー 閉じる ー ”Save Project before close”と聞かれるが,”いいえ”とします。
次の録音の準備が完了しました。
YouTubeで録音したい音楽を検索しましょう!
mp3データですので,ICレコーダ,スマホ,他のPC等へのデータの持ち運びは自由自在です。
いつでも,どこでも,好きな音楽と一緒。
YouTube等のPCで聞ける音声データを何でも楽しめますよ。
6.まとめ
いかがでしたか。
Ubuntu,Lubuntuはとっても優秀でしょう!
Chromium,Audacity,Pulse Audioを連携させることで,UbuntuのPCが夢の玉手箱に早変わりしますね。
今回の内容は老若男女の音楽ニーズを満足させられたのではないかと自負しております。
いろいろ活用して,Ubuntu,Lubuntuでのクリエイティブライフを楽しんでくださいね。
⬇ぼくは保存したmp3の音楽,ビジネス系YouTubeの音声データをICレコーダーに移して,ジョギング中も楽しんでいますよ。












コメントをお書きください