目次
- Ubuntuで故障したHDDを復旧する
- 別のパソコンでUbuntuのDVDを作成する
- 故障したパソコンをUbuntuのDVDで起動する
- 起動後にフォルダから,外付HDDやUSBメモリへデータをバックアップする
- Ubuntuをシャットダウンする
- まとめ

1.ubuntuで故障したHDDを復旧する
こんにちわ。
今回はあるあるのテーマです。
パソコンを使っていると避けられないトラブル。
HDDの故障に対して,どのように対応するべきかです。
HDDの故障といっても,いくつかのパターンがあります。
HDDが物理的に故障した場合。
データを読み込む針が故障したり,HDDの回転部が故障したような物理的な故障はどうにもなりません。
製造元で部品交換して,再読込できるかどうかを製造業者に依頼しましょう。
一方,WindowsやUbuntu,Lubuntu等のOSの不具合で,PCが起動しなくなった場合。
物理的にHDDが壊れていなければ,保存されたデータの復旧は可能です。
もう少し具体的に説明すると,Windows等のOSの特定のファイルが何らかの原因で読み込めなくなると,起動できなくなります。
ここで紹介する方法はこのような故障の場合に,対応可能ですのでお試しください。
無事,外付けメディアにデータの移行(復旧)が完了したら,再度,Windowsをインストールすれば,そのPCの再利用が可能となります。
PCが復帰した状態で,外付けメディアに移行しておいたデータをコピーすれば,元のPCの環境に戻りますので復旧完了となります。
製造業者に相談する前に,ぜひ自分でUbuntuを使って復旧できないかを試してみてくださいね。
それでは説明を始めます。
2.別のパソコンでubuntuのDVDを作成する
初めに,故障していないPCとDVD-R1枚を別途準備する必要があります。
(web接続が可能でDVDRWがあるパソコンです)
準備したPCを使って,UbuntuのサイトからUbuntuまたはLubuntuをダウンロードして,一旦HDDに保存します。
⬇Ubuntuのサイトはこちら
https://www.ubuntulinux.jp/download/ja-remix
⬇Lubuntuのサイトはこちら
UbuntuはDesktop版ISOイメージファイルを,LubuntuはDesktop版(64bit または 32bit)を選択します。
HDDにダウンロードした後,準備したDVD-Rを光学ドライブに入れてISOイメージファイルで書き込みます。
これで,UbuntuまたはLubuntuの起動DVDが出来上がります。通常,これはインストール用のDVDとして使用します。
⬇DVD作成ができない場合はこちらをご利用ください
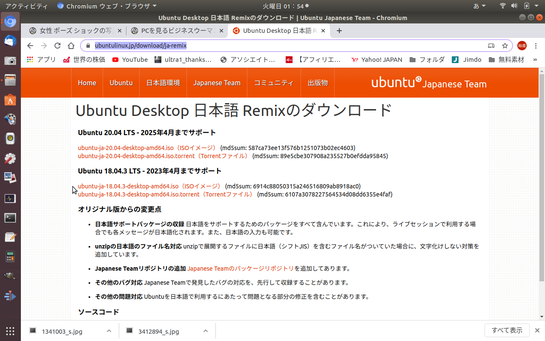
3.故障したパソコンをubuntuのDVDで起動する
作成した起動用DVDで,故障したPCを起動します。
PCの電源を入れた時に,起動用に読み込む媒体の優先順位を変更する必要があります。
この設定はBIOSで実施します。
BIOSの立ち上げ方はPC・メーカーによって異なります。
多くの場合は,電源ボタンを入れた後,F2を連打することで,BIOSが立ち上がります。
起動することを専門用語でBOOT(ブート)と呼んでおり,BIOSを立ち上げたらBOOTと書いてある場合が多いです。
Boot Device Priority等の項目を見つけます。
操作方法が英語で書かれています。
内蔵のDVDが起動時の読み込む媒体の優先順位の1番にくるようにしてください。
⬇こちらはBIOS設定の参照URLです。
https://www.pc-master.jp/mainte/k-jyuni.html
BIOSの設定が完了したら,光学ドライブにUbuntuまたはLubuntuが入ったDVDを入れておき,電源を入れてください。
優先順位で設定された通りDVDを優先的に読み込みにいきます。
初めに表示される画面で,日本語を選択してください。
”Ubuntuを試す” または,”Ubuntuをインストール” を選択する画面が表示されています。
ここで,HDDを復旧する場合は,絶対に”Ubuntuを試す”を選んでください。
ただ,間違えて”Ubuntuをインストール”を選んでしまっても大丈夫。
すぐに電源を切れば,Ubuntuがインストールされることはありません。
”Ubuntuを試す”を選択すると,DVDを読み込み始めます。
少々時間がかかりますが,Ubuntuが立ち上がります。
Ubuntuは慣れない画面かもしれませんが,左に各アプリ等のアイコンが並んでいます。
そこからアプリ等を選択して立ち上げることになります。
アイコンの最も上には,インストールアイコンがありますから,インストールしないよう気をつけましょう(間違えて押してもそれ以上進まないよう強制終了や途中のキャンセルを行えば大丈夫)。
上から4番目の引き出しのようなボタンを押すと,フォルダが開きます。
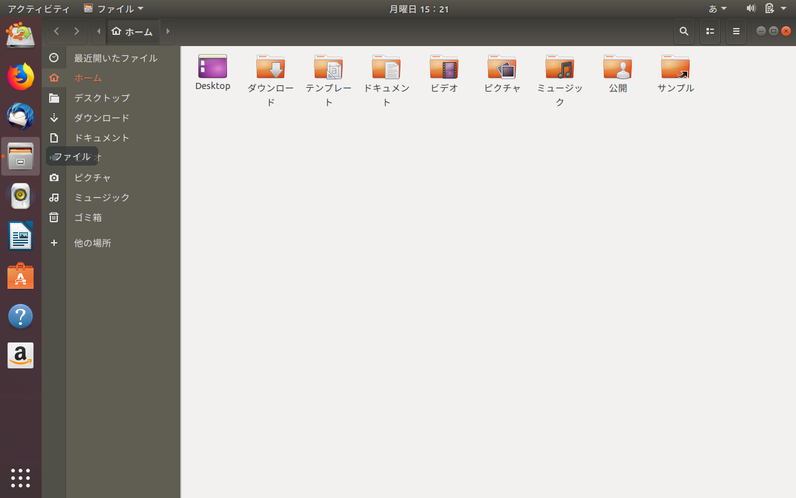
4.起動後にフォルダから,外付HDDやUSBメモリへデータをバックアップする
”Ubuntuを試す”から起動した場合は,内蔵HDDにデータを加えたり,データを削除できないようになっております。
Ubuntuの試し運用ですからね。
唯一,行える操作は内蔵HDDのデータを外付HDDやUSBメモリにコピーすることだけです。
既存のデータは,以下の画像に示すように,”他の場所”の中に収納されています。
ぼくのwindows10 と ubuntuのデュアルブートで構成されたPCでは,上から3番目の40GBボリュームがWindows10のデータで,上から4番目の40GBボリュームはUbuntu1804のデータになります。
中身を見てみれば,Windowsと書かれたフォルダがありますので,Windowsのフォルダの判定ができますよ。
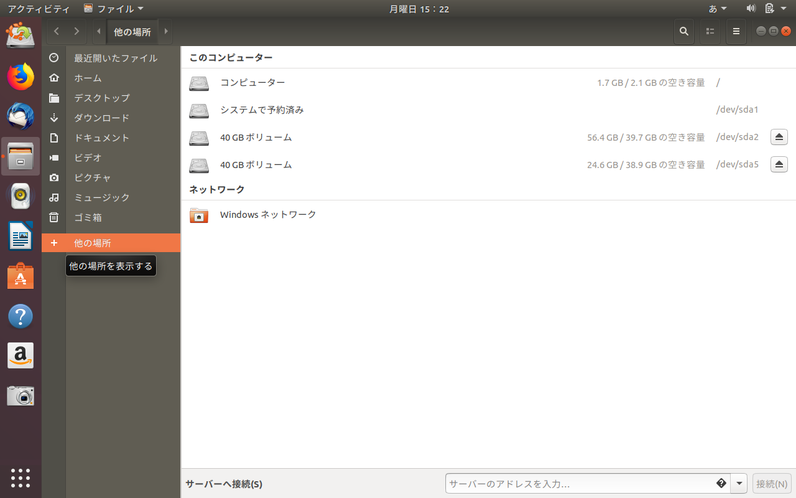
ここで,ぼくの所有する500GBの外付HDDを接続してみました。
以下の画像を参照してください。
ディスクトップに貼り付けたデータを外付HDDにコピーします。
この要領でWindows内の必要なデータを外付HDDにコピーすることで,大切なデータの復旧ができます。
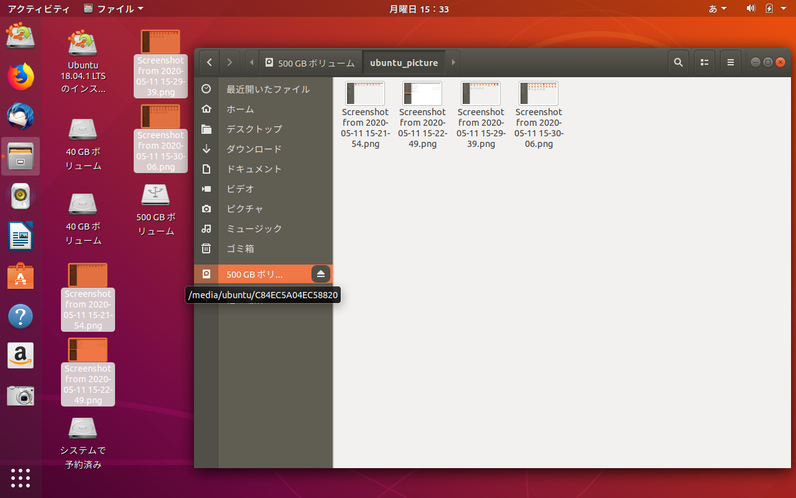
5.ubuntuをシャットダウンする
データのバックアップが完了したら,外付HDDを外す準備をします。
具体的には以下の画像のように,500GBの外付HDDの右側にある上向き矢印⇧をクリックすると,外付HDDがアンマウント(外すの意味)されます。
上向き矢印⇧が消えれば,安全に外付HDDを取り外せる状態であることを示します
そのまま外付HDDを外しても,故障することはめったにありませんが念のため・・・です。
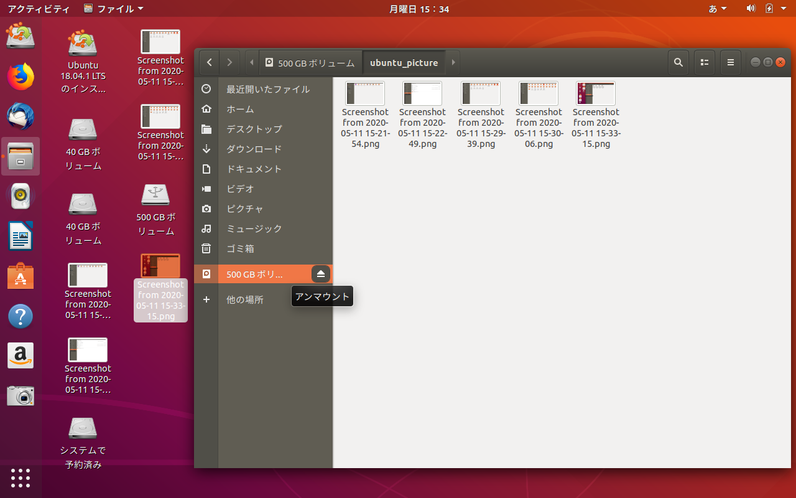
Ubuntuのシャットダウンは,右上の▼を選ぶと,シャットダウンボタンがあるので,それをクリックして,シャットダウンさせます。
以上で,Ubuntuを活用したHDD復旧作業が完了です。
6.まとめ
いかがでしたか。
Windowsの起動データの何かが不足して,急にWindowsが立ち上がらなくなることは時々起こること。
そんな時はWindowsは再インストールすればいいのですが,それまでに作成したデータを復旧したいですね。
内蔵HDDが物理的に壊れていないならば,今回紹介した方法で無事取り出すことができますよ。
メーカーに依頼する前に,一度やってみてはいかがですか。
それでは,人間万事塞翁が馬。人生,何事も楽しみましょう!
⬇起動用のDVDは無料でダウンロードできますが面倒な方はこちらで。
https://www.pc-reuse-shop.com/%E5%95%86%E5%93%81%E8%B2%A9%E5%A3%B2/






コメントをお書きください