目次
- メールアプリThunderbirdの設定方法
- 複数のメールアドレスを管理
- 迷惑メールを自動的に判別して削除する
1.メールアプリThunderbirdの設定方法
こんにちわ。
最近はツイッター,LINE,インスタ,Facebook等のSNSで発達で,どこか隅に追いやられたようなメールですが,商品購入のやりとりやメルマガの受信ではまだまだメールは健在ですね。
ここでは,Ubuntuのデフォルトとしてインストールされているメーリングアプリ ”Thunderbird”の設定方法について,ご紹介しますね。
詳細な使い方には触れていませんが,基本的にメールは受信して必要なものを仕分けて,残りはそのままにしておいたり,削除したりするのが一般的かな。
使い方についてはいろいろと使用してみて慣れてください。
さて,設定方法ですが,初めに以下の画像で示した設定画面で,
アカウントの設定
→ メールを選択します。
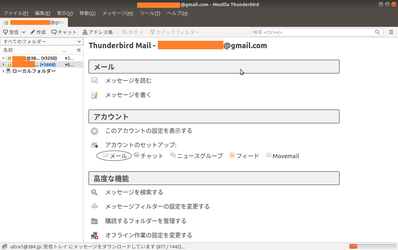
”あなたのお名前”に,受信時に表示される名前を入力します。
次に”メールアドレス”に,お持ちのメールアドレス(〜@gmail.com等)を入力します。
”パスワード設定” に上記のメールアドレスを作成した時に設定したパスワードを入力します。
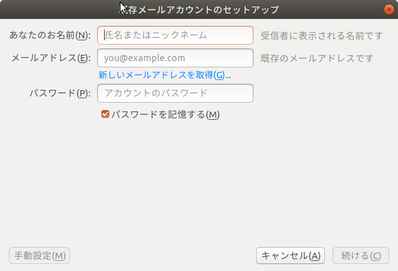
2.複数のメールアドレスを管理
個人であっても,複数のメールアドレスを持っている時代ですね。
全てのメールアドレスをThunderbirdに登録しておけば,携帯,他にお使いのPC等と同期させておけますよ。
どちらの機器でもメール内容を確認できて便利です。

3.迷惑メールを自動的に判別して削除する
次はメール管理についてです。
いつの間にか増加したメールのおびただしい件数には驚かされますね。
1つづつ確認していては日が暮れてしまします。
そこで活用したいのは,Thunderbirdが標準的に備えている迷惑メールの分析機能です。
以下の画像のように,ツール → 迷惑メールフィルタを実行 することで,迷惑メールと思われるものを自動判別できます。
また,迷惑メールは□で囲んだマークで表示されることから,手動で迷惑メールを選定しておけば,今後,同じような宛先からメールを迷惑メールと判定してくれる可能性が高まります。
迷惑メールを上手く判別できるようになれば,画像に示したような ”迷惑メールとマークされたメールを削除” を選択することで,効率的に不要なメールの削除ができます。
また,いつも共通のキーワードが送信者やメール本文にある場合は,右上の検索窓でキーワード検索して,Ctrl+Aで検索されたもの全てを選択して削除することで,不要なメールを効率的に削除できますよ。試してみてくださいね。

あとは,メール管理は必要なメールのみを分類がきちんと分けられたフォルダにいれておきましょう。
あとでもう一度見たいと思った時に,記憶をたどってそのメールをもう一度探しに行くのは,時間の無駄ですよ。
一度見て必要だと思ったメールは,その場その場でしっかりとフォルダに保管しておくことで,よりクリエイティブに活動できるはず。
それでは,人間万事塞翁が馬。人生,何事も楽しみましょう!


コメントをお書きください